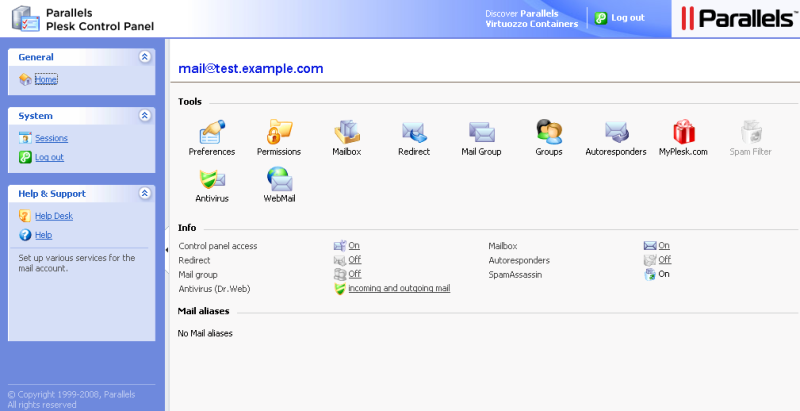コントロールパネルに慣れる
このセクションはホームページに配置された項目について説明し、メールアカウントについて実行できる操作や享受できるサービスの概要を示します。 特定の操作を実行する場合は、目次を参照すると必要な説明を素早く見つけることができます。
メールアカウントで以下を実行することができます。
- 標準的なメールボックスとして使用して、スパムやウイルスからの保護、コンピュータにインストールされているメールクライアントプログラム(SMTP、POP3、IMAPプロトコル)によるメールの送受信、Webインターフェース経由のメールへのアクセスができます。
- 1つまたは多数の宛先へのメールフォワーダとして利用できます。
- 不在でメールのチェックができないときに休暇通知を利用できます。
- そのような場合に多数の自動応答を利用できます。
- 例えばメールを保存しながらそのメッセージのコピーを他のアドレスに転送するといったように、メールサービスを同時に利用できます。
ご自身のホームページをご覧下さい。
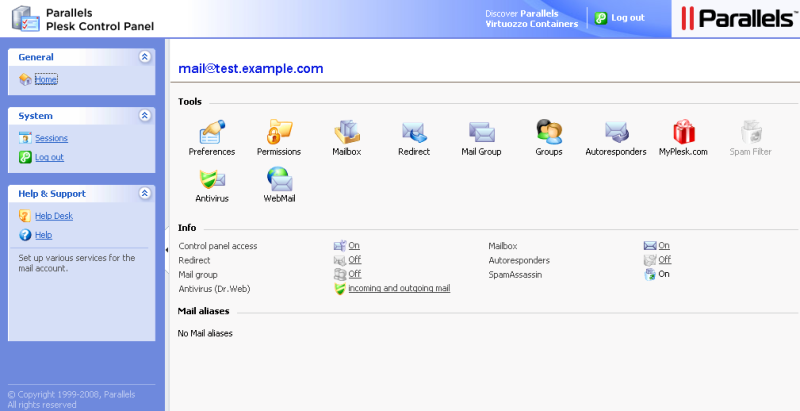
ナビゲーションペインが左側に表示されます。 以下のショートカットがあります。
- ホーム。 このショートカットをクリックすると、コントロールパネルセッションが起動しているメイン画面に移動します。
- セッション。 このショートカットをクリックすると、現在コントロールパネルに接続していて接続解除が可能なユーザが一覧表示されます。 コントロールパネルでは並列セッションが可能であり、メールアカウントを管理している人と共同作業をしている場合はその人がコントロールパネルにログインしているかどうか、どれくらい長くログインしているか、そしてログイン中何も実行していない時間がどれくらいあるのかを見ることができます。
- グローバルアカウント。 このショートカットは、ホスティングサーバでシングルサインオン機能がオンになったときに Plesk Control Panel に表示されます。 シングルサインオン技術によって、1 つのグローバルログイン名およびパスワードで様々な Parallels 製品にログインできます。 このショートカットを使用して、グローバルログイン設定を変更します。
- ログアウト。 作業が終了したらこのショートカットをクリックしてコントロールパネルをログアウトします。
- ヘルプデスク。 問題が発生したらここからプロバイダに報告します。
- ヘルプ。 このショートカットをクリックするとオンラインヘルプが開きます。
[ヘルプ]アイコンの下にはコンテキストヘルプヒントエリアがあり、コントロールパネル画面で実行可能な操作の概略が表示されます。 マウスポインタをアイコンや他のコントロールパネルの要素の上に持ってくると、追加情報がコンテキストヘルプヒントとして表示されます。
メインワークエリアは右側にあります。 [情報]グループにはメールアカウントで現在使用中のサービスについての情報が表示されます。 アイコンが色付きだったらそのサービスは稼動中であり、アイコンが灰色になっていたらそのサービスは稼動していないことを示します。 [ツール]グループに配置されているアイコンに対応している[情報]グループのアイコンはクリックできます。例えば自動応答を設定したい場合は、[情報]グループの[自動応答]アイコンも[ツール]グループの[自動応答]アイコンもクリックできます。
[ツール]グループは以下の機能のショートカットを提供します。
- プリファレンス。 コントロールパネルやメールボックスへアクセスするパスワードを変更します。 希望のインターフェース言語およびテーマ(スキン)を選択して下さい。
- パーミッション。サービスプロバイダによって許可されているアクションを示します。
- メールボックス。 このアカウントでメールボックスが必要ない場合に、メールボックス機能を無効にします。 例えば、メールアドレスをメールフォワーダとして使用しており、転送したメッセージのコピーをサーバに残しておきたくないときなどにメールボックス機能を無効にします。 SpamAssassinソフトウェアが提供する、サーバ側のスパムフィルタを有効または無効にすることもできます。
- 転送。 他のメールアドレスへのメール転送を設定します。
- メールグループ。 複数のメールアドレスへのメール転送を設定します。 単にメーリングリストとしてこの機能を利用することもできます。
- グループ。 登録したメーリングリストを表示します。
- 自動応答。 自動応答を設定します。
- スパムフィルタ。 メールボックスのスパムフィルタを設定して、メールボックス内のメッセージについてスパムフィルタに学習させスパムフィルタの精度を向上させます。
- Dr.Web。 メールボックスのアンチウィルス保護を設定します。
- Web メール。 Horde Webメールアプリケーションでメールを読み新規メッセージを作成します。
画面下方の[メールエイリアス]グループはメールアカウント関連の追加メールアドレスを示します。 メールアカウントを指し示す多数の代替メールアドレスがあります。 これらのメールエイリアスはディスポーザブルメールアドレスとして使用できます。
例えば、your.name@example.com というプライマリメールアドレスと 、プライマリアドレスである your.name@example.com のメールボックスを指し示している nickname@example.com というディスポーザブルメールエイリアスを持っているとします。 例えばフォーラムに登録するときなど、メッセージの送受信ができて他のユーザからも見ることができるメールエイリアスである nickname@example.com を指定します。 ジャンクメールを到着し始めたら、プロバイダまたはサーバ管理者にそのエイリアスの削除と新規のエイリアスの作成を依頼して下さい。 この方法によってプライマリメールアドレスである your.name@example.com を失わずにスパムを止めることができます。
注:コントロールパネルからメールエイリアスを作成したり削除したりすることはできません。 メールエイリアスが必要な場合はプロバイダまたはサーバ管理者に連絡して下さい。