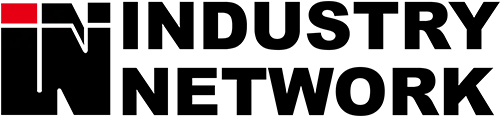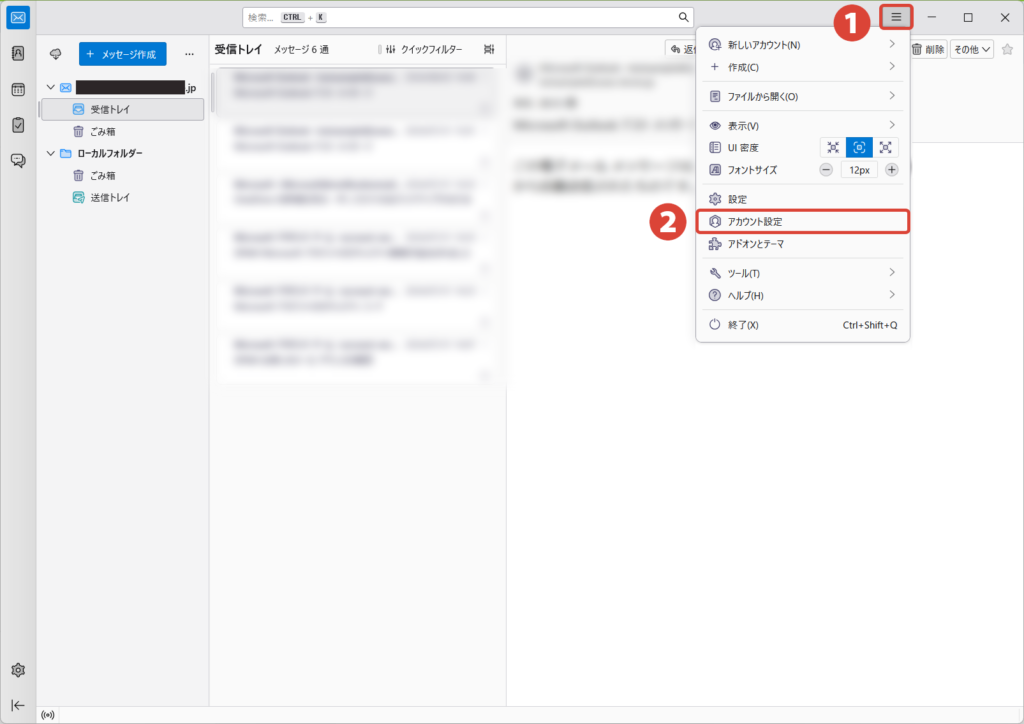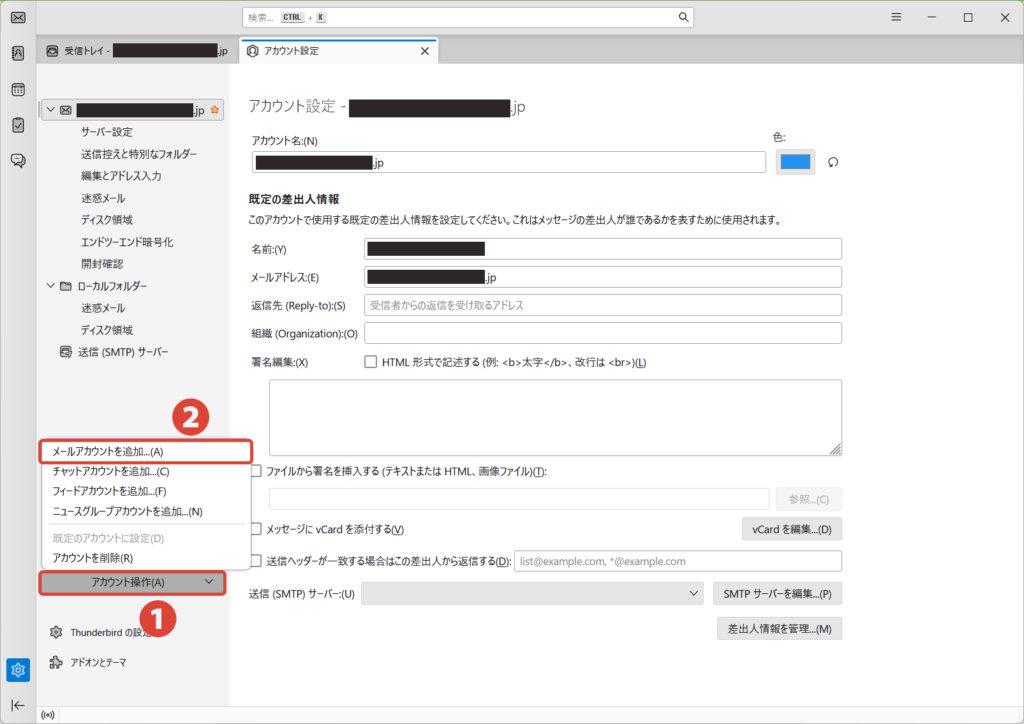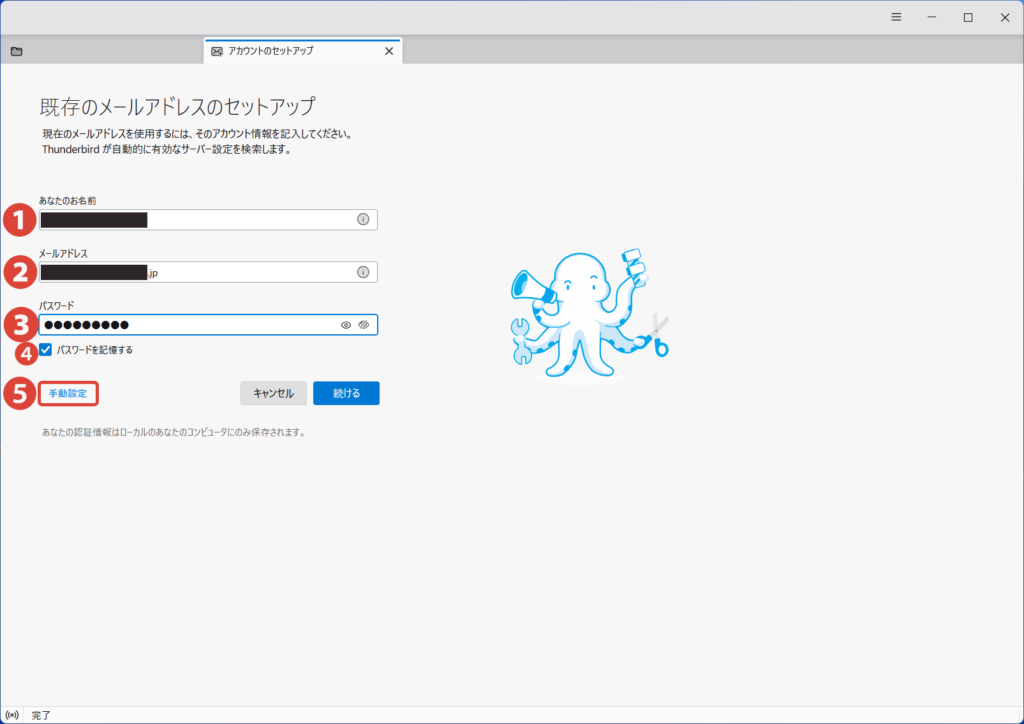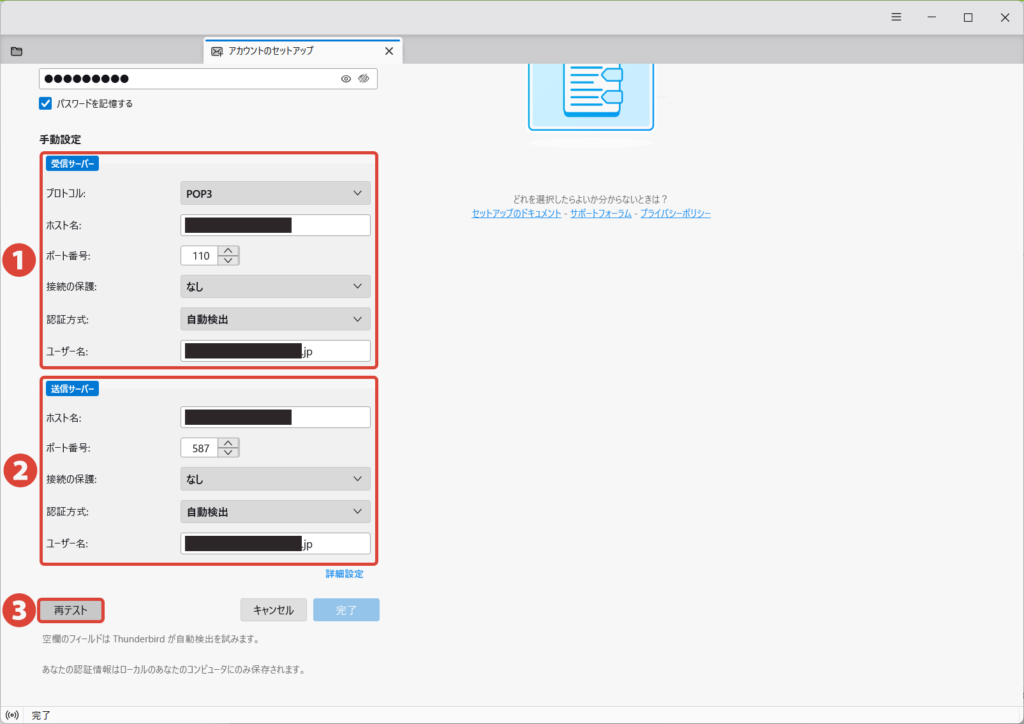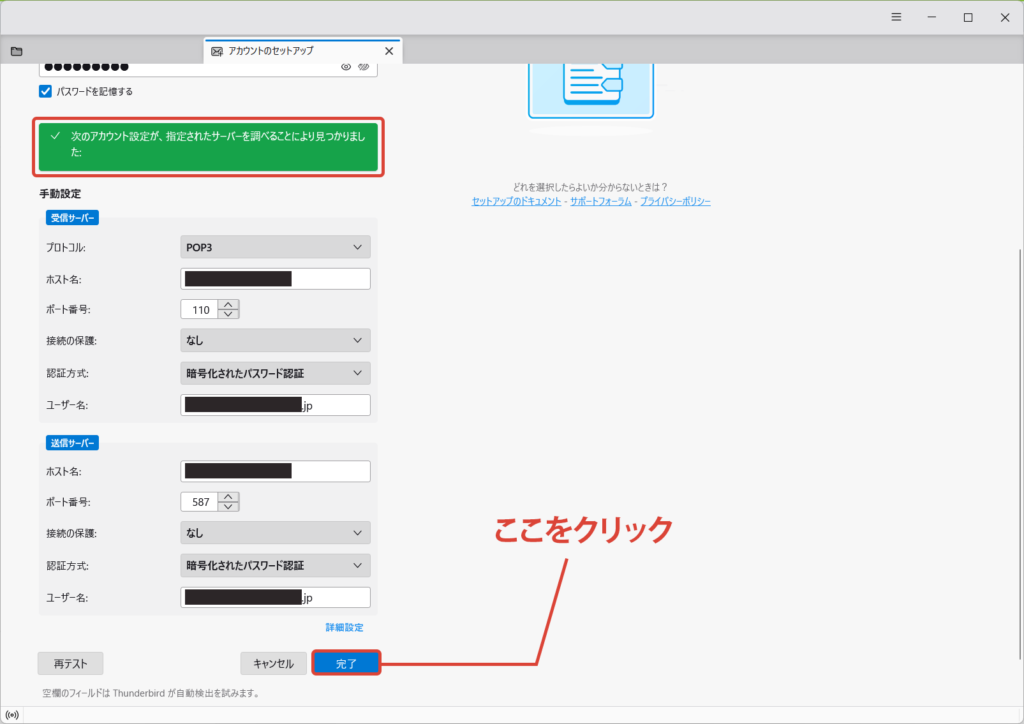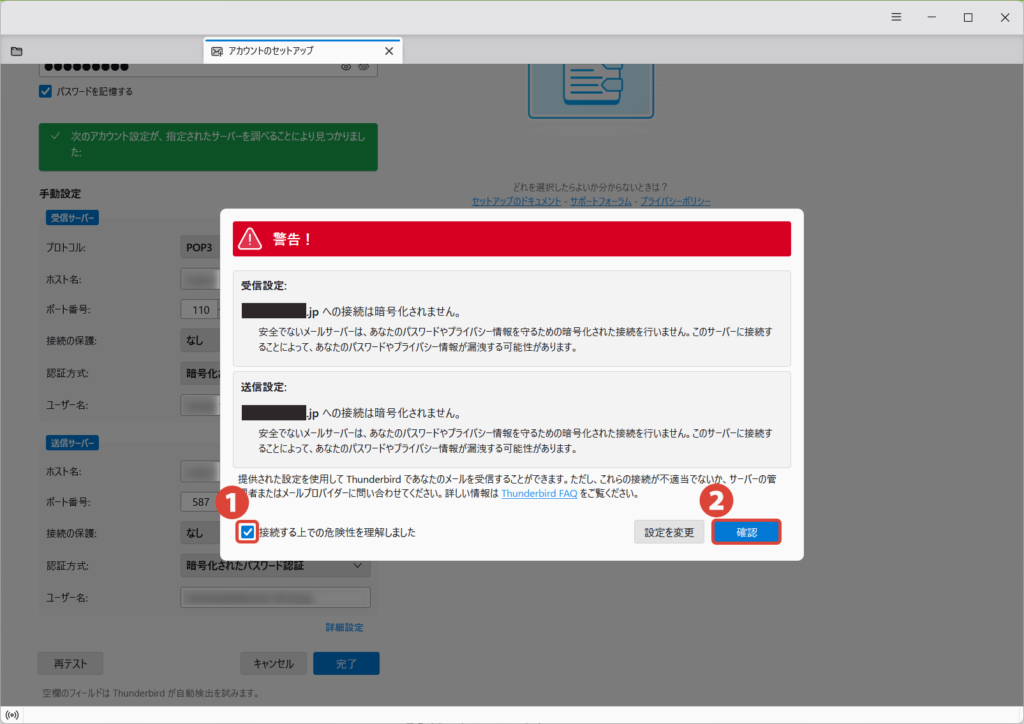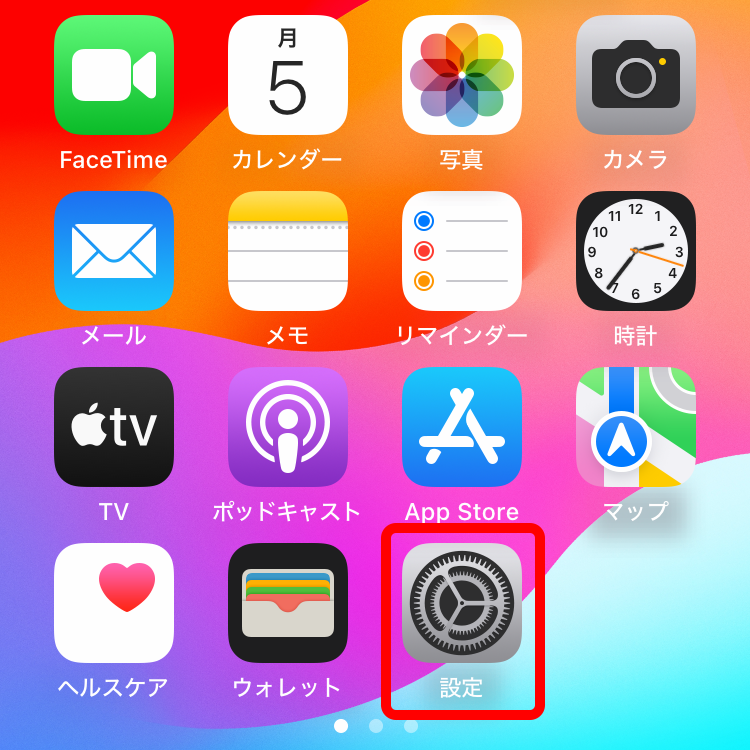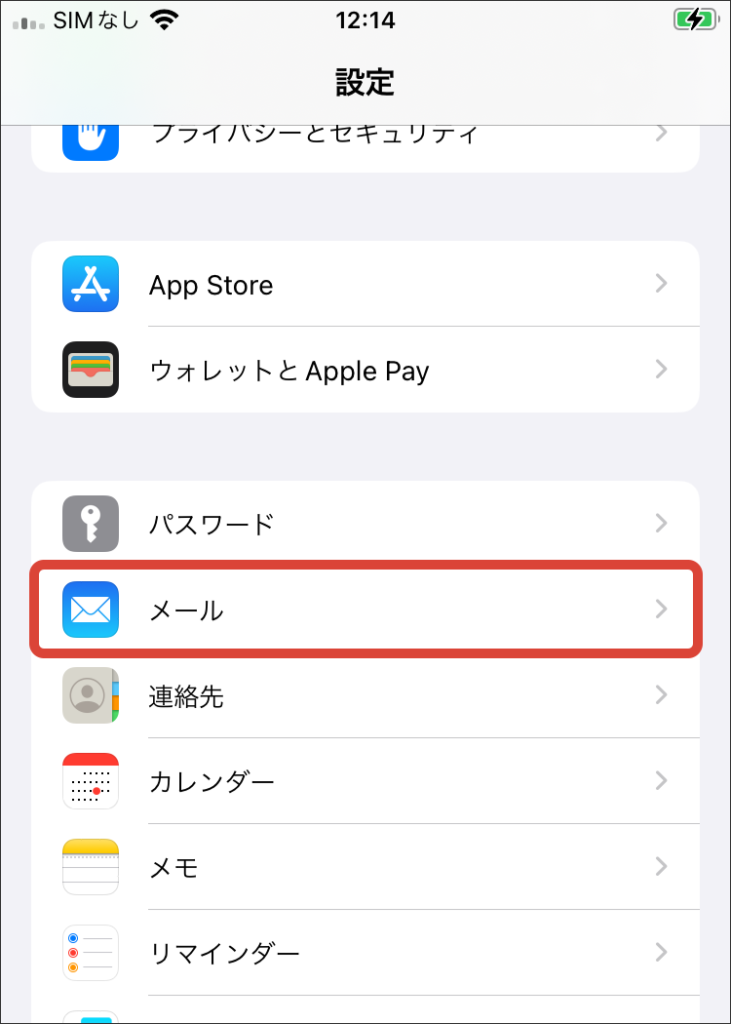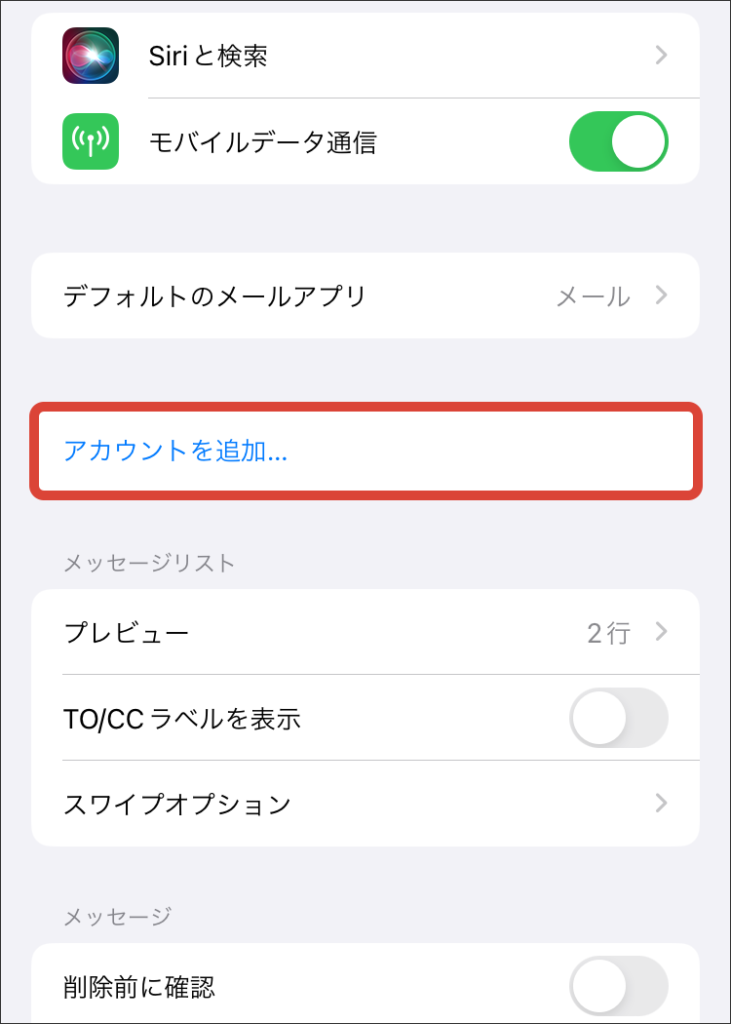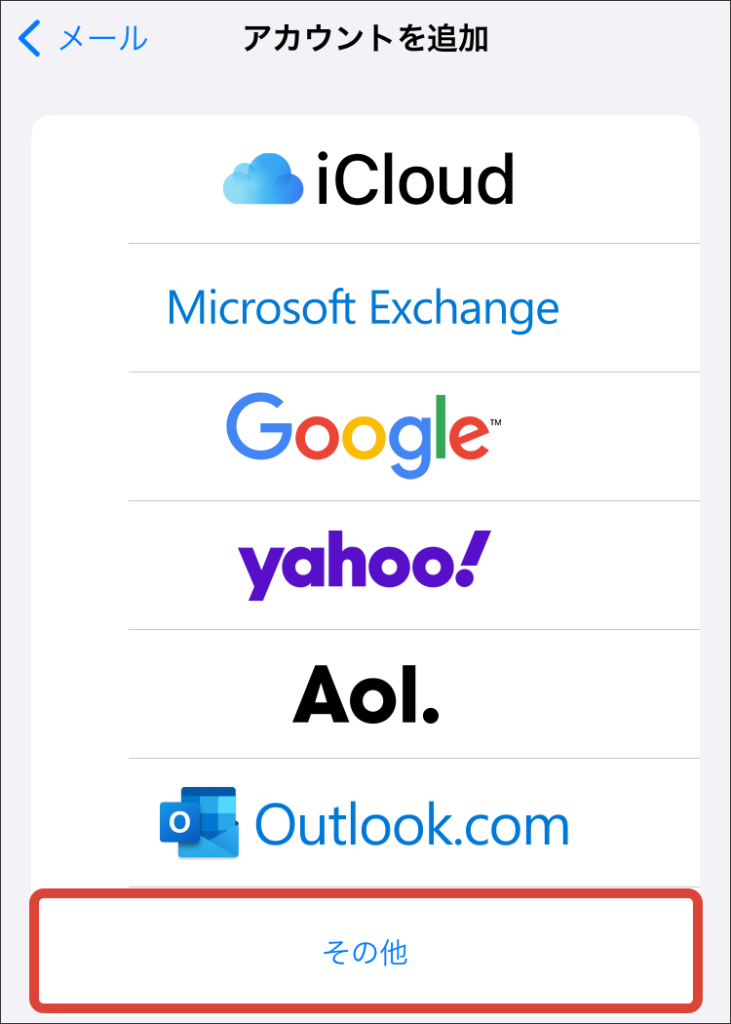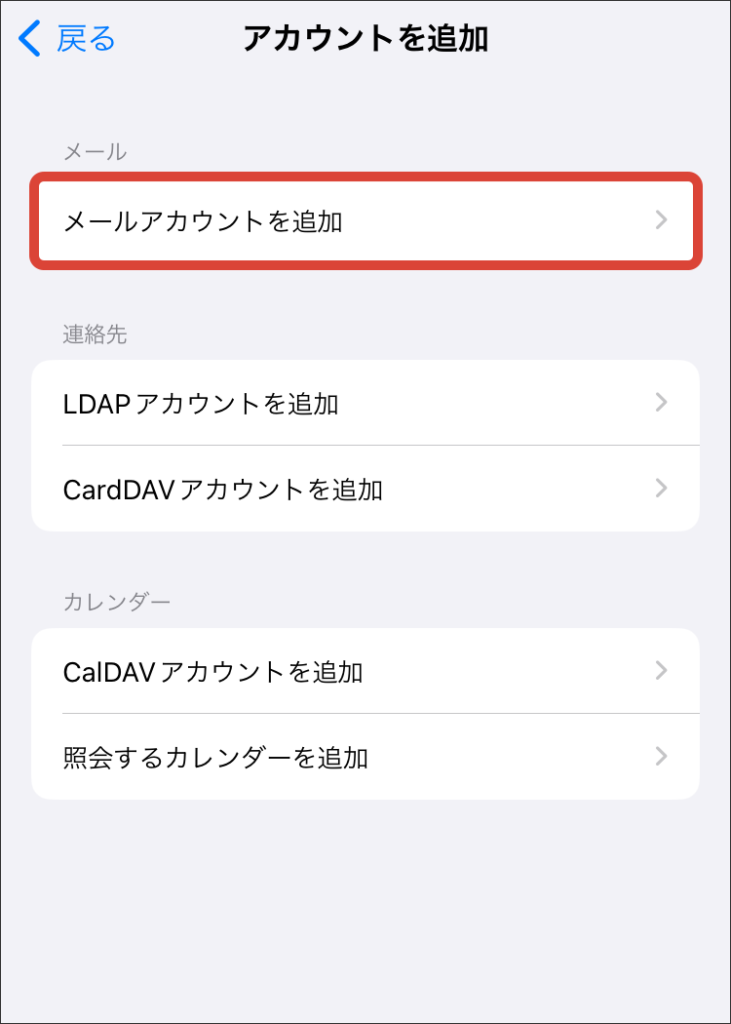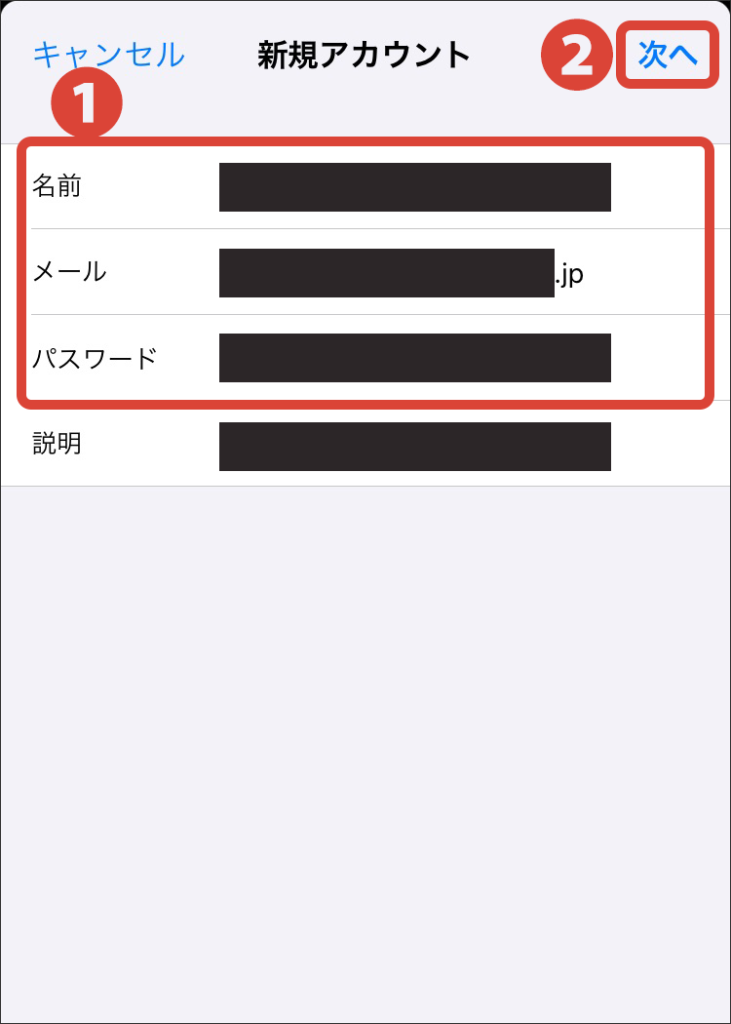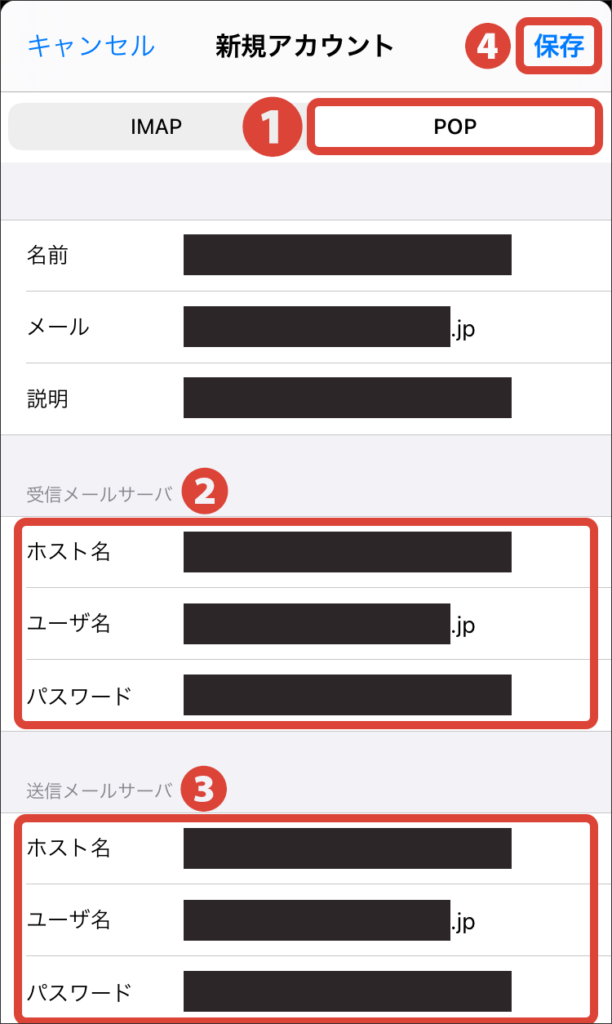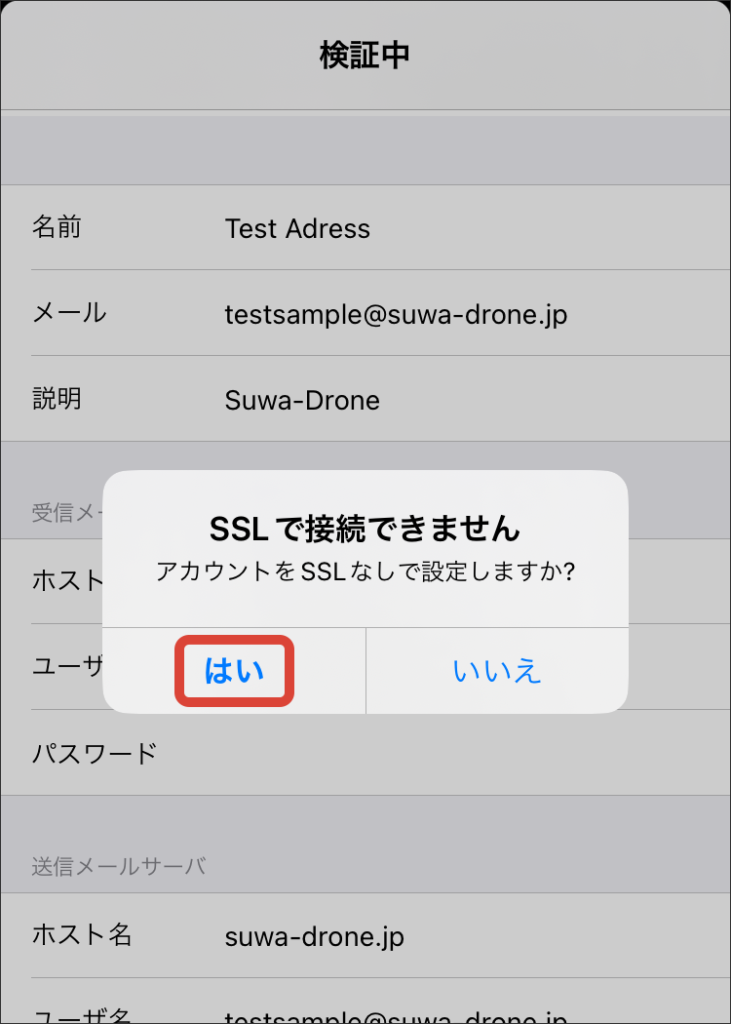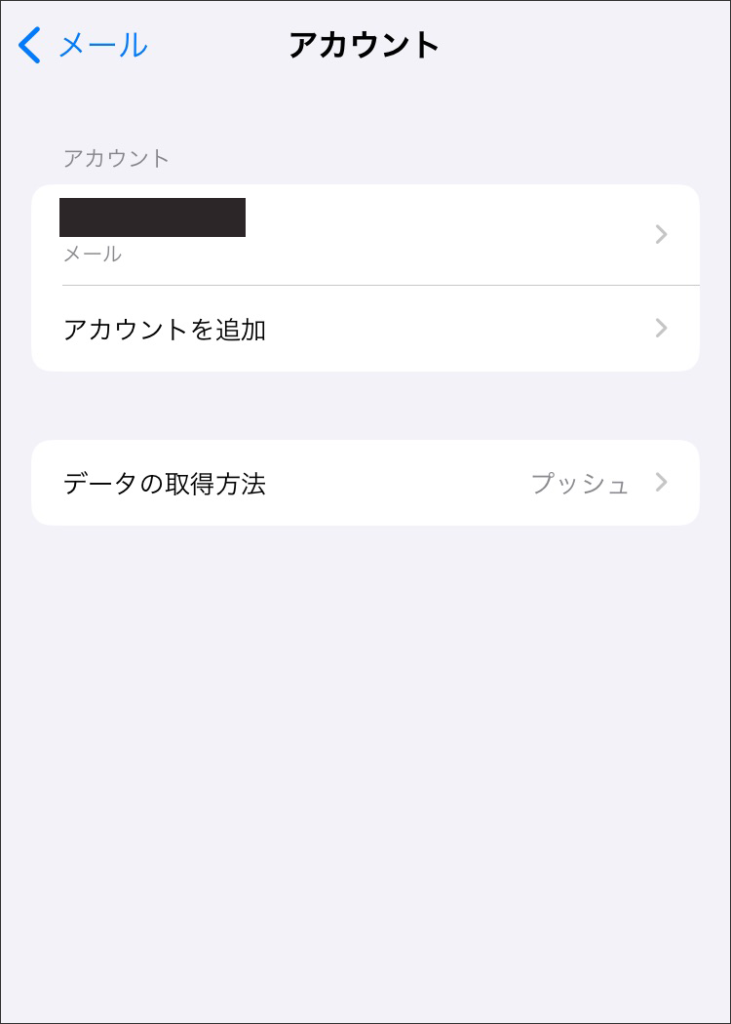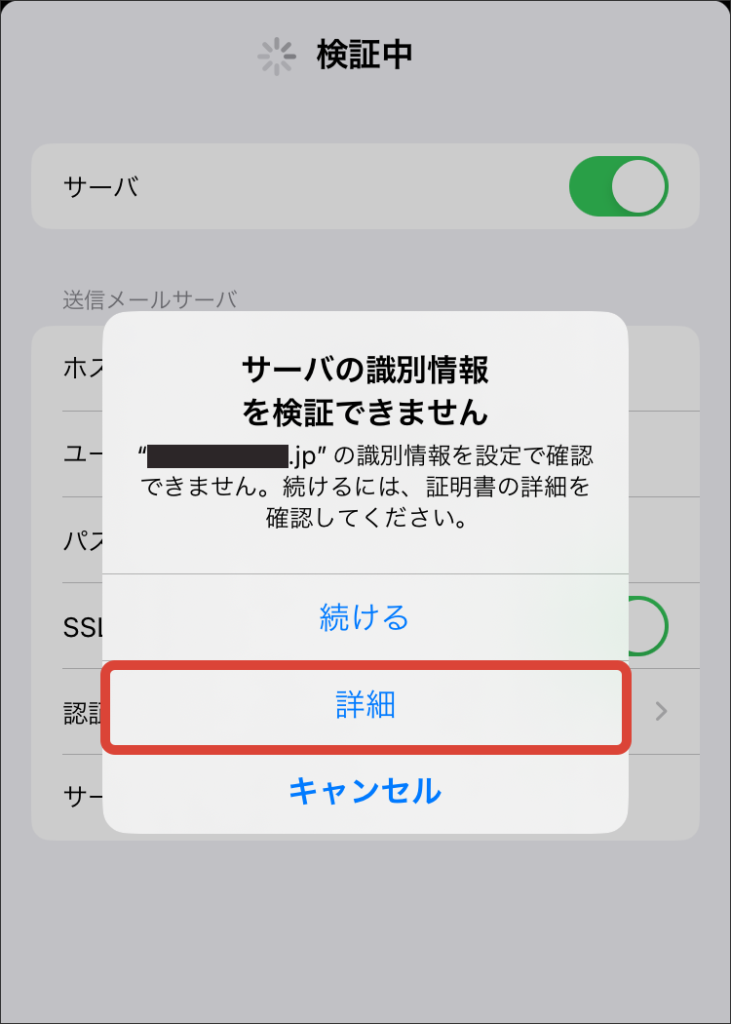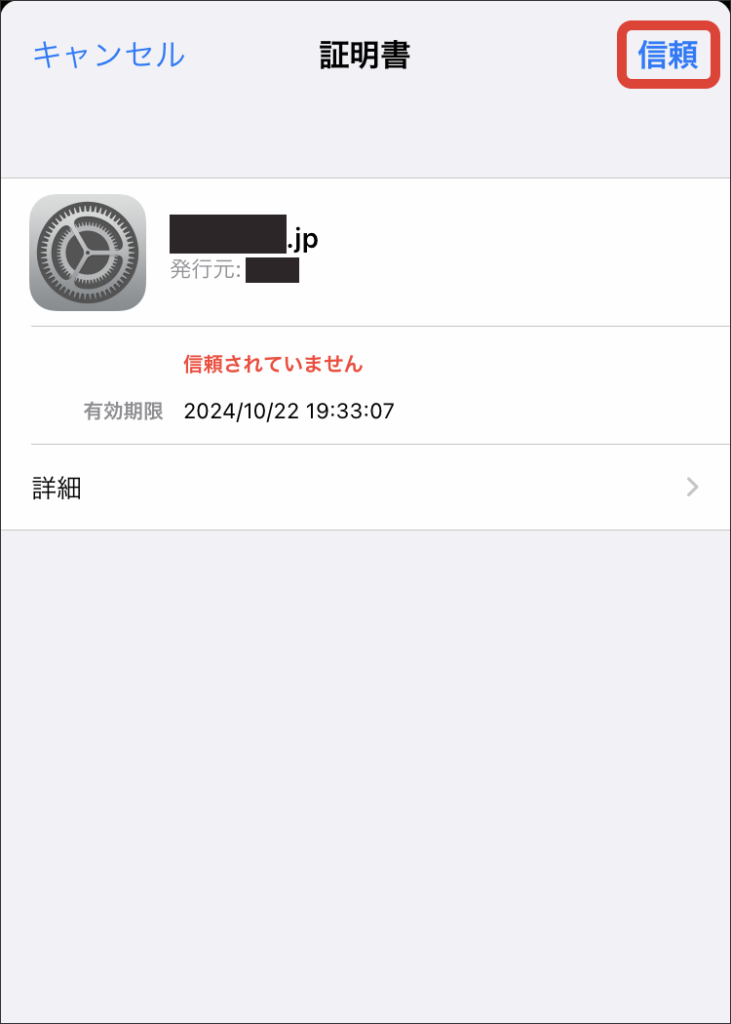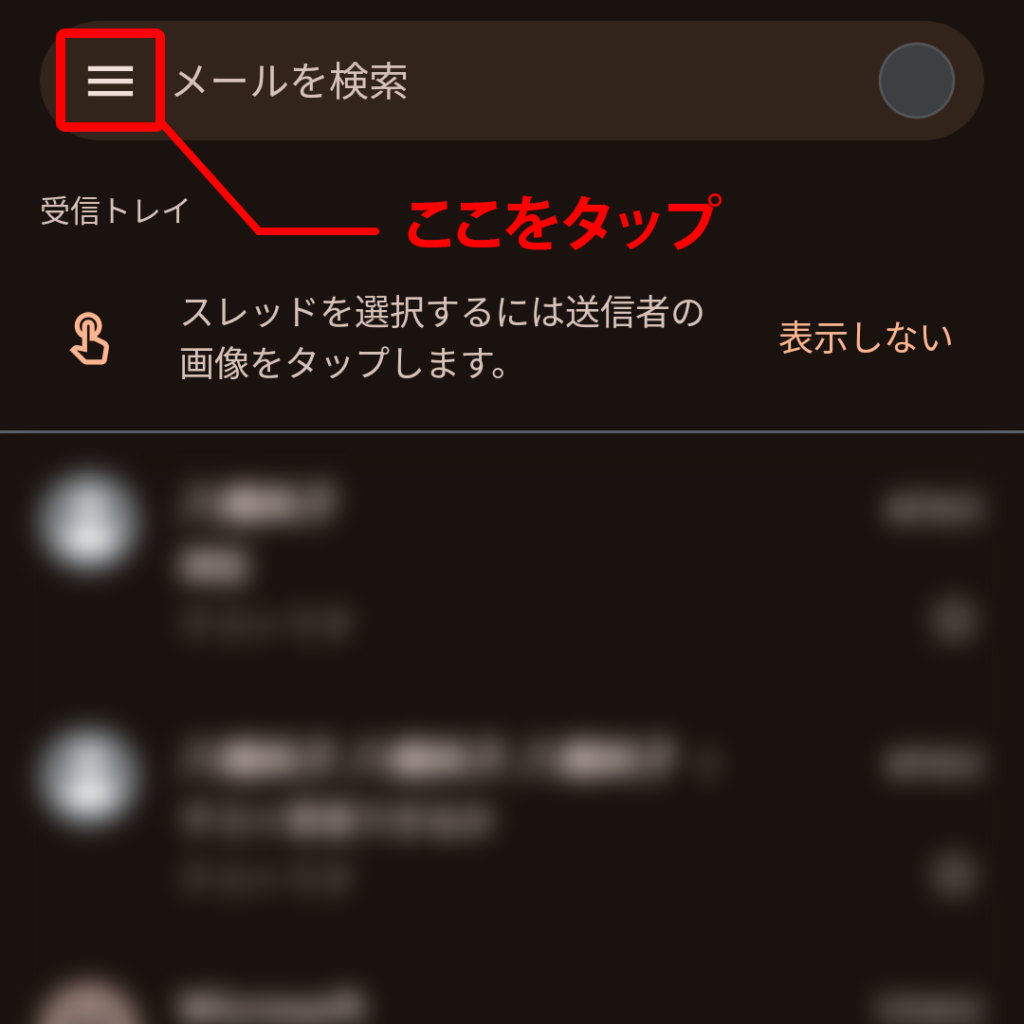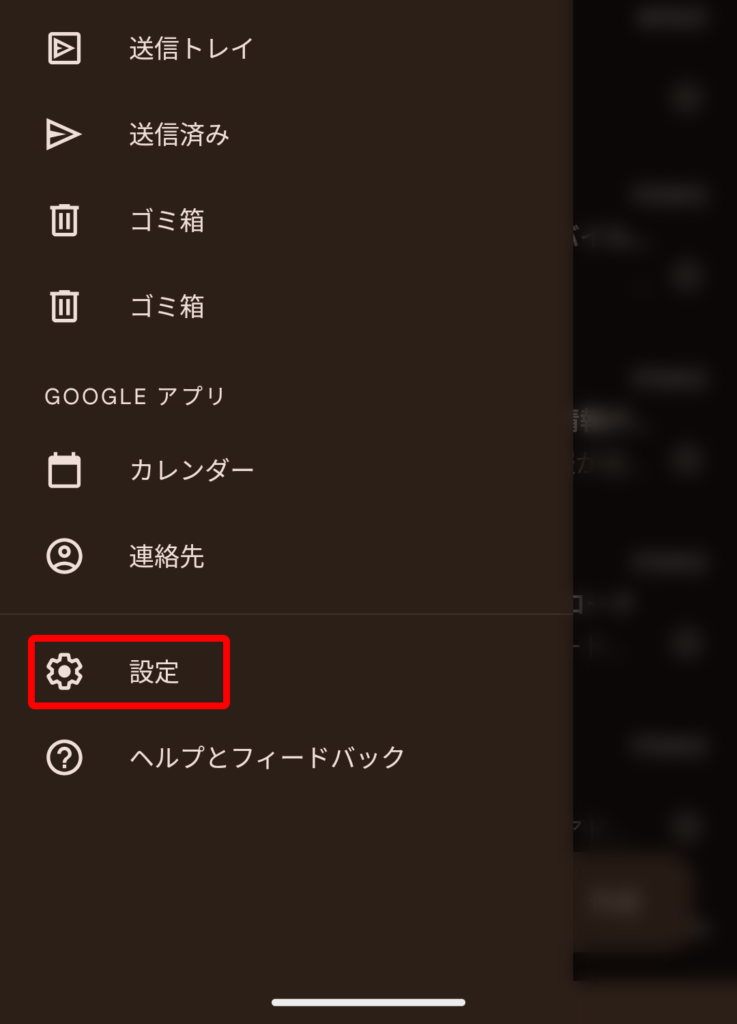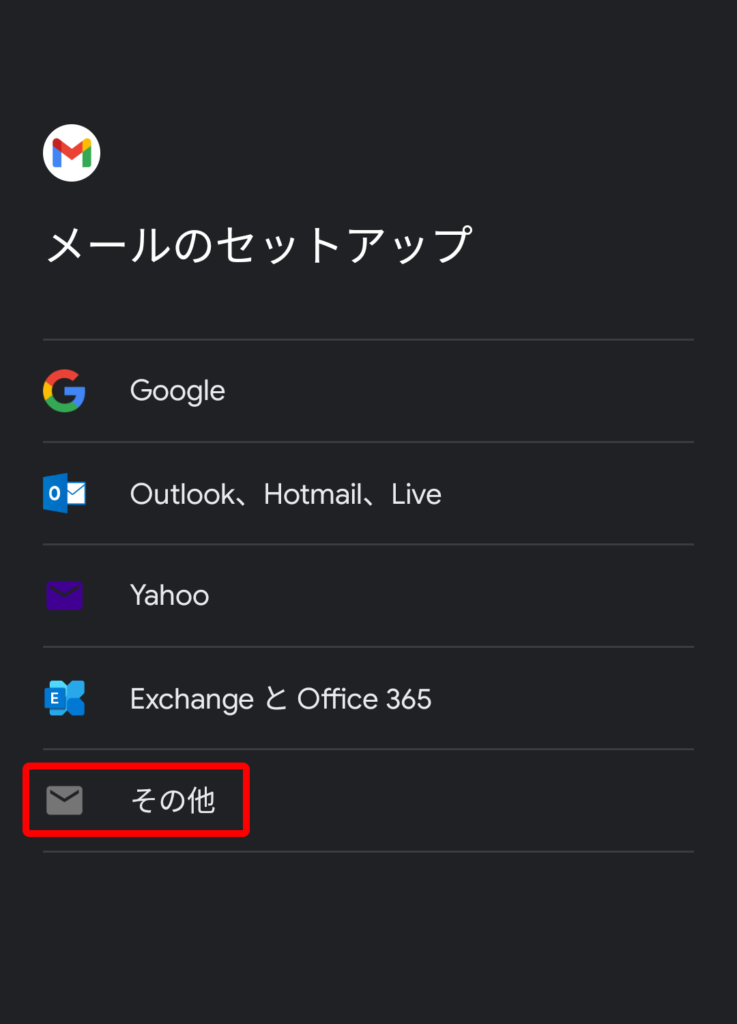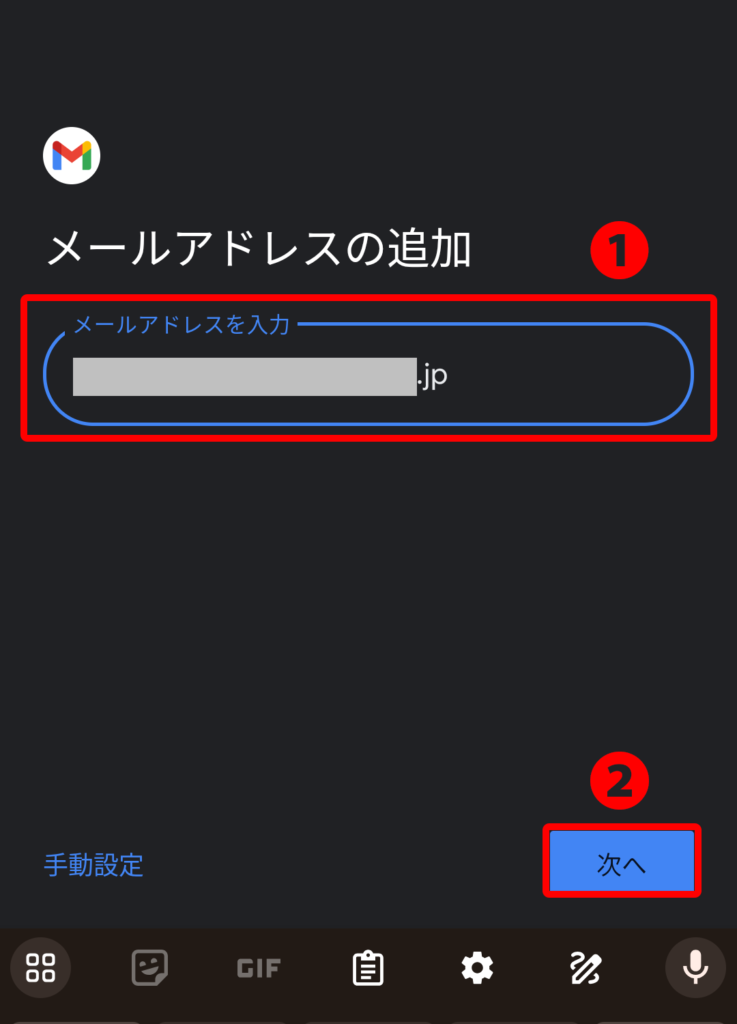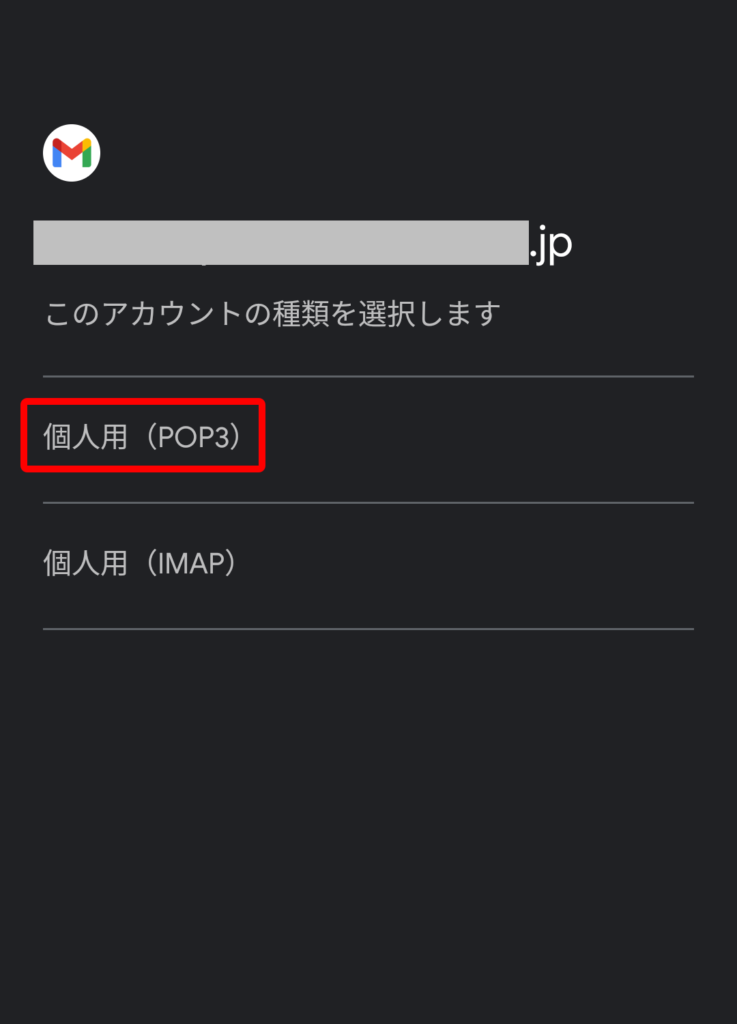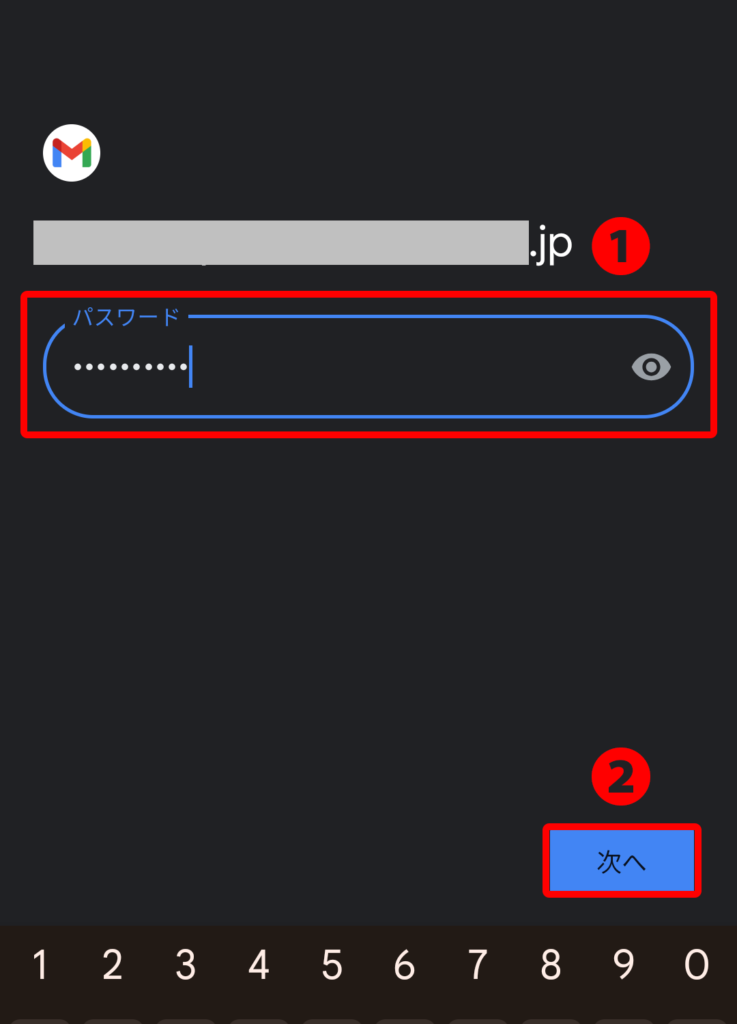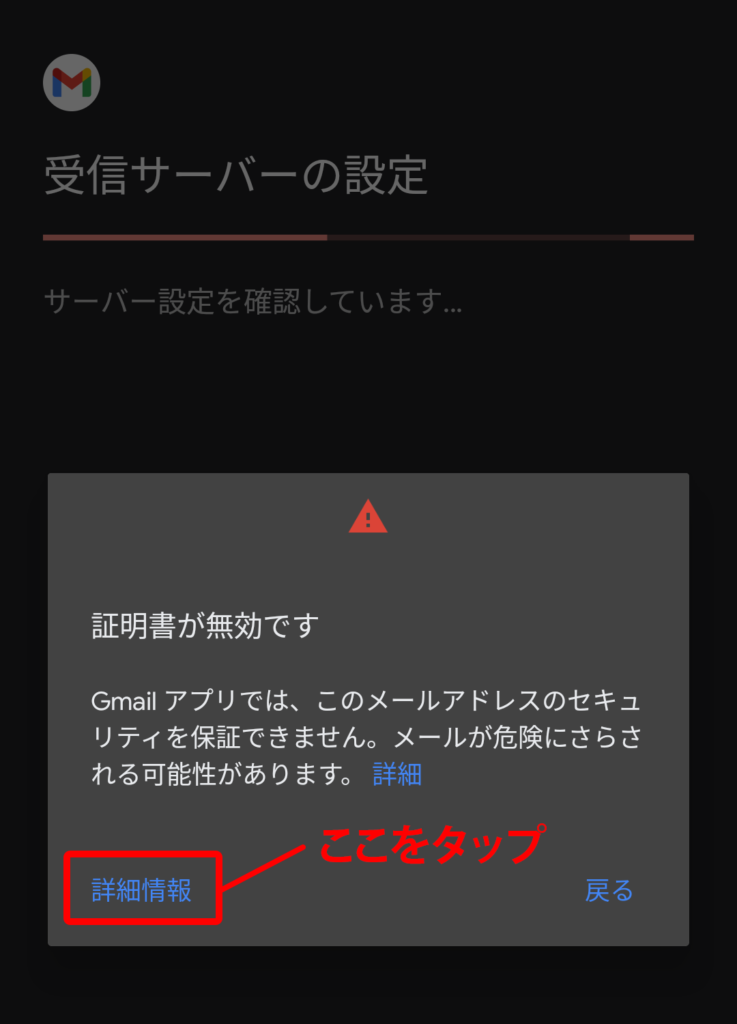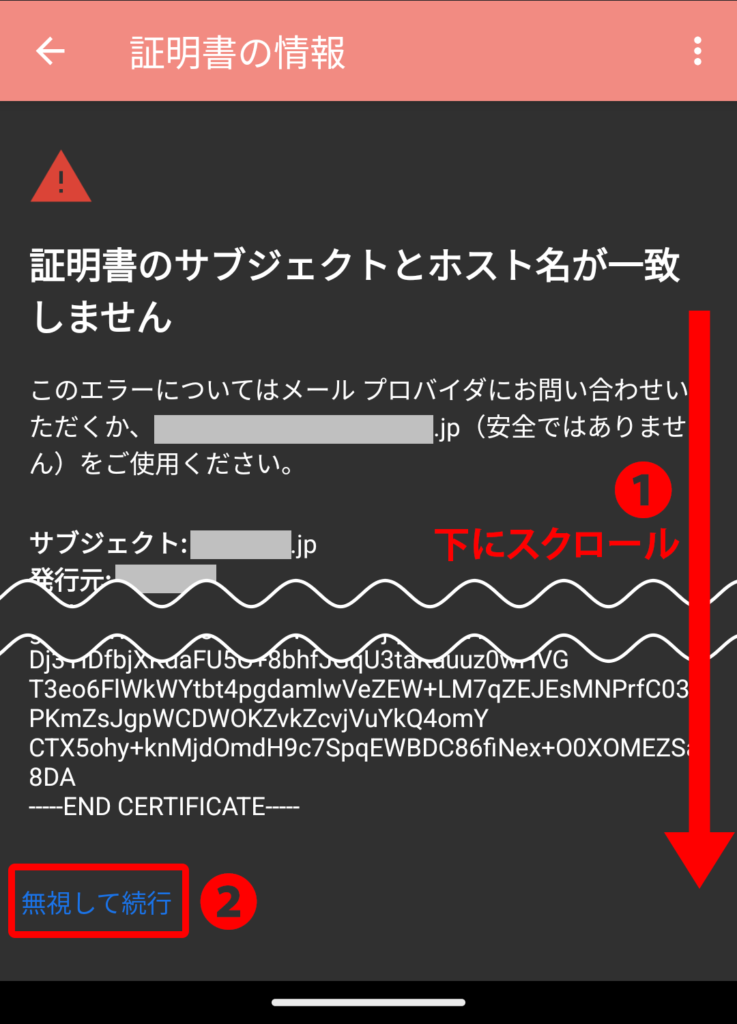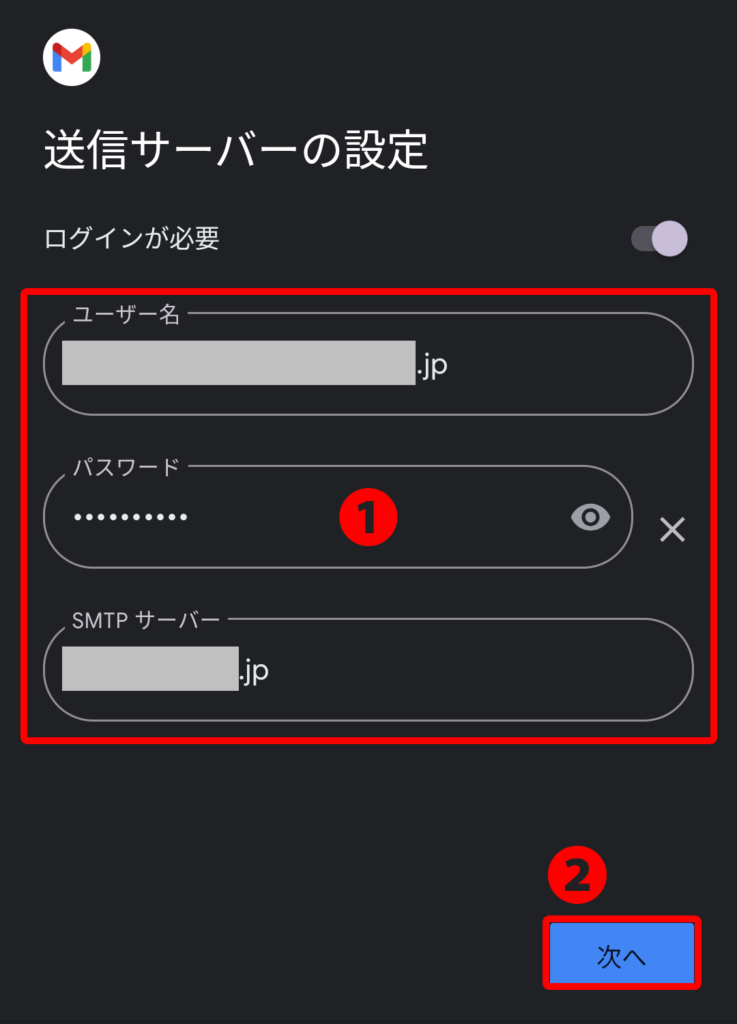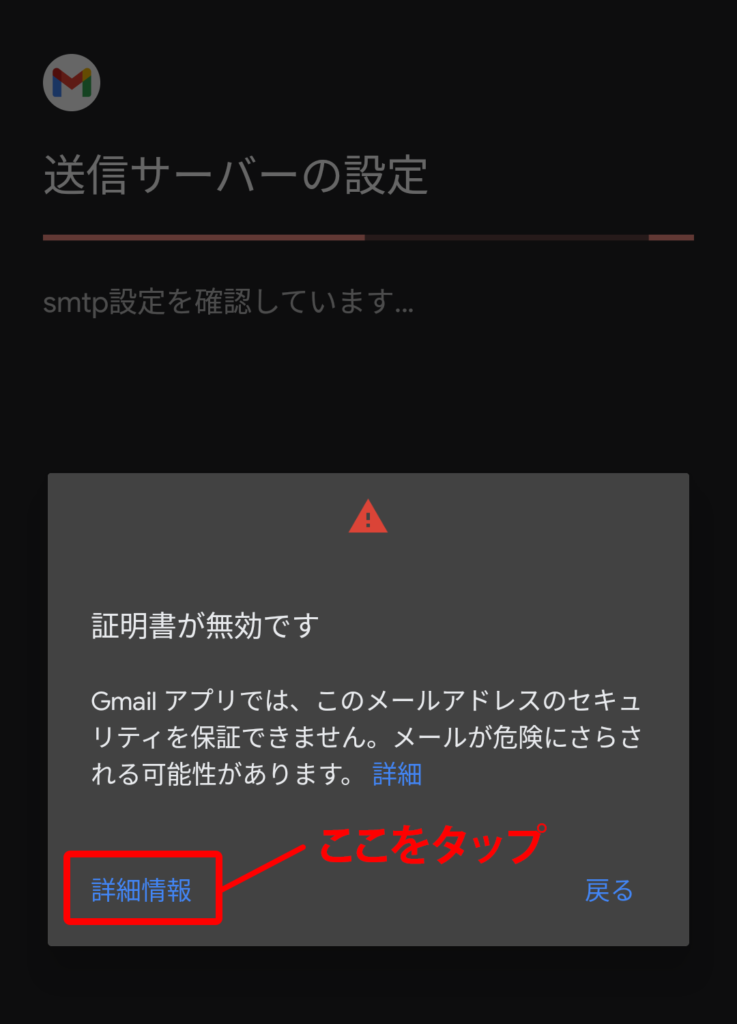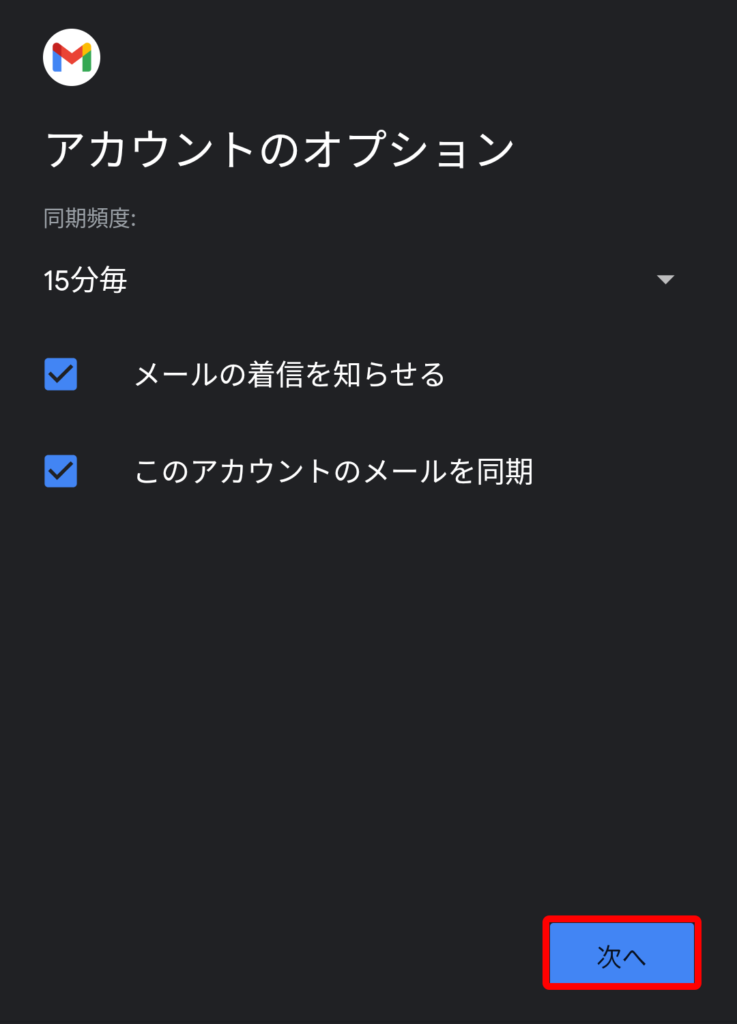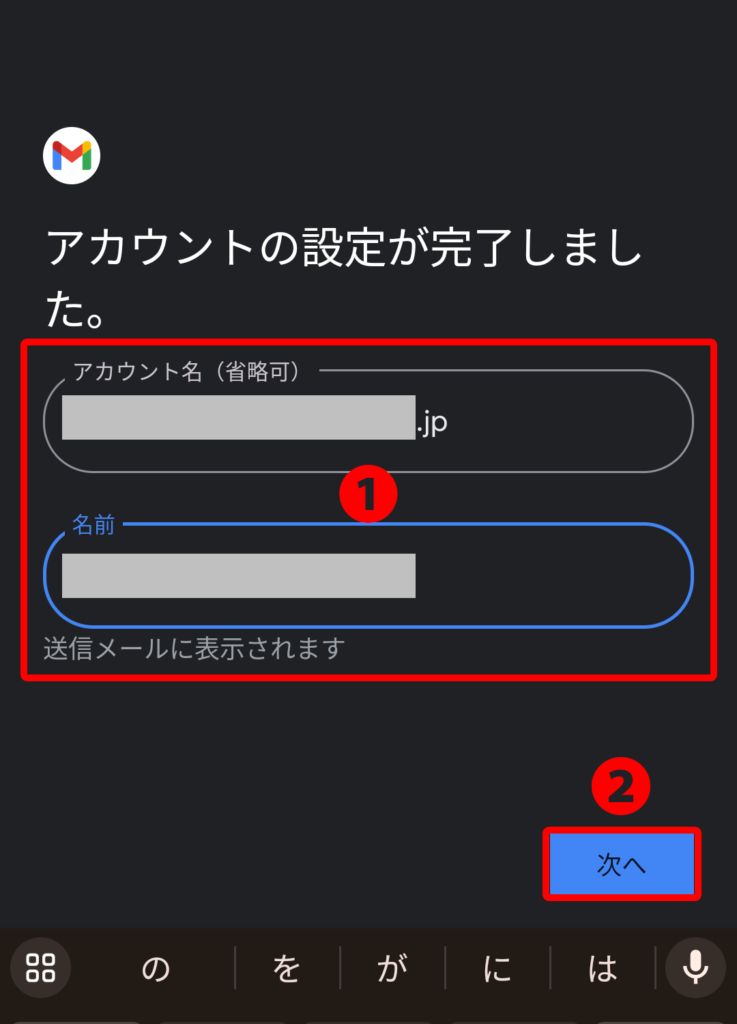※お使いのメールソフト(Outlook/Thunderbird/iOS/Android版Gmail)にタブを合わせてご確認ください
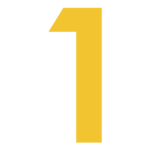
アカウントを追加する
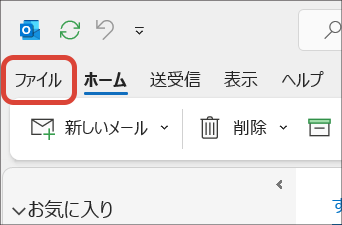
Outlookを起動し、「ファイル」タブをクリックします。
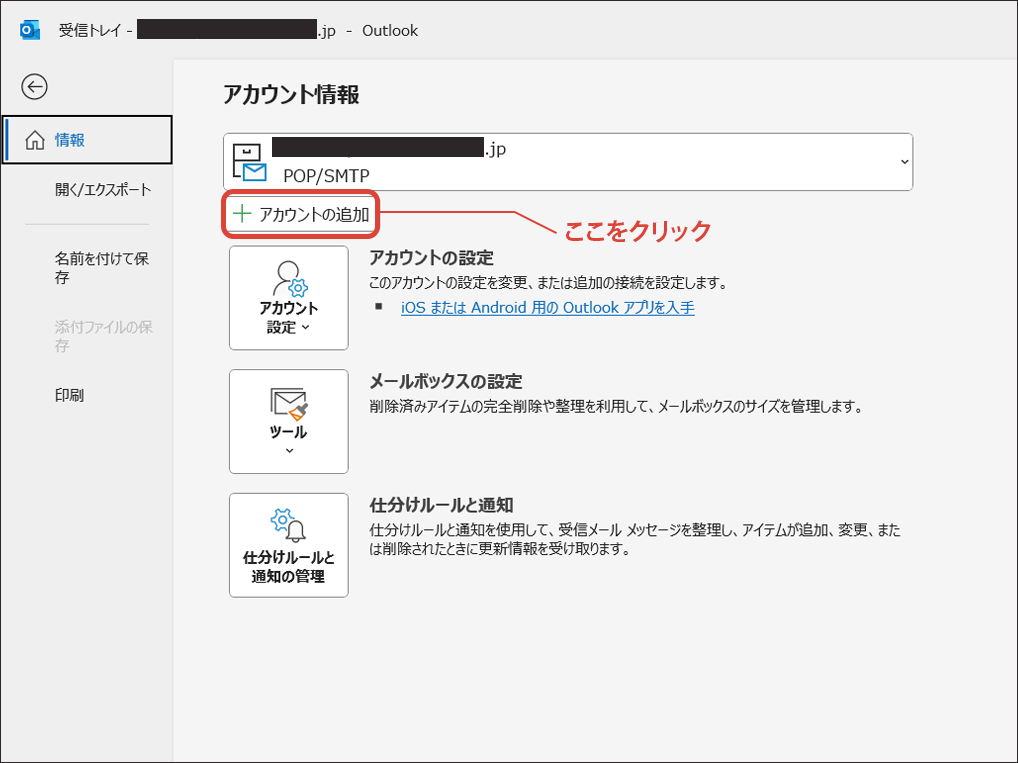
アカウント情報の画面で「+アカウントの追加」をクリックします。
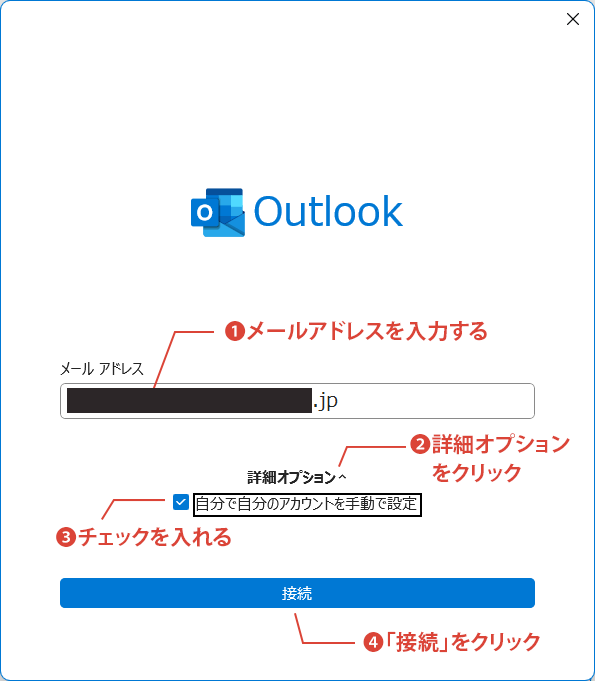
Outlookの画面が別に開きます。
メールアドレスを入力し、「詳細オプション」をクリックします。
「自分で自分のアカウントを手動で設定」のボックスが表示されるのでチェックを入れ、「接続」ボタンをクリックします。
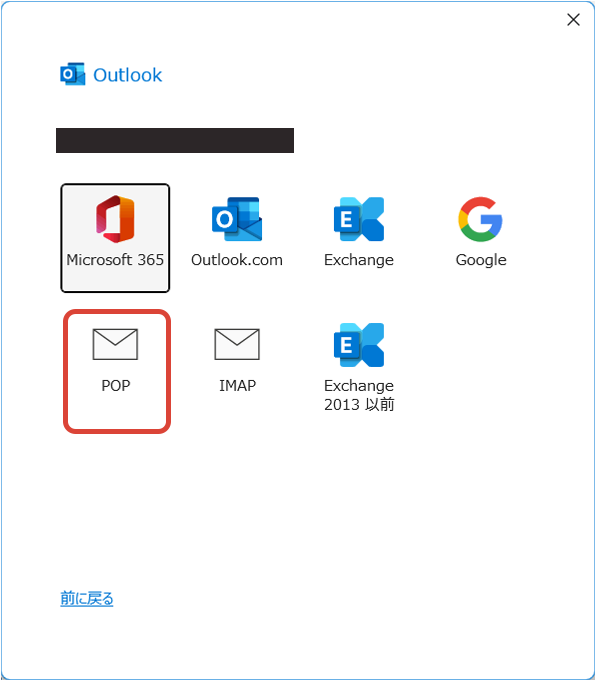
詳細設定の画面で「POP」を選択します。

メールアドレスのパスワードを入力して「接続」 をクリックします。
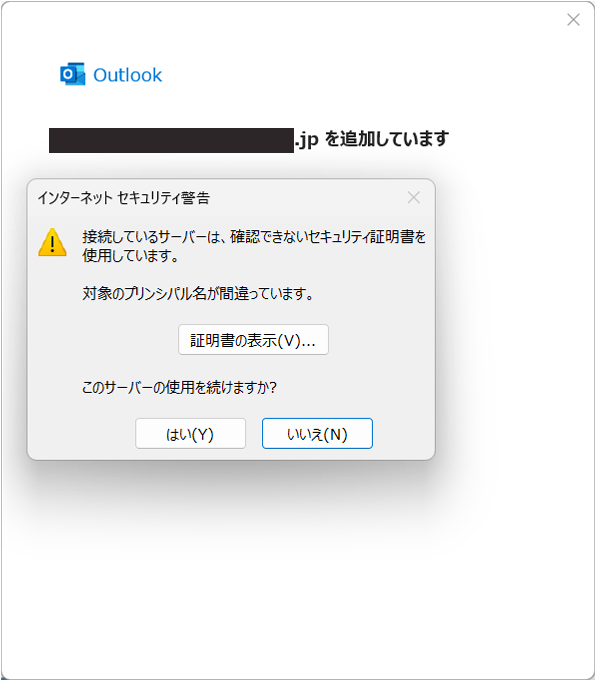
※インターネットセキュリティ警告が表示される場合
Pleskメールサーバーを保護するSSL/TLS証明書のドメイン名がOutlookの接続設定のドメイン名と一致しない場合、セキュリティ警告のメッセージが表示される場合があります。
「はい」をクリックします。
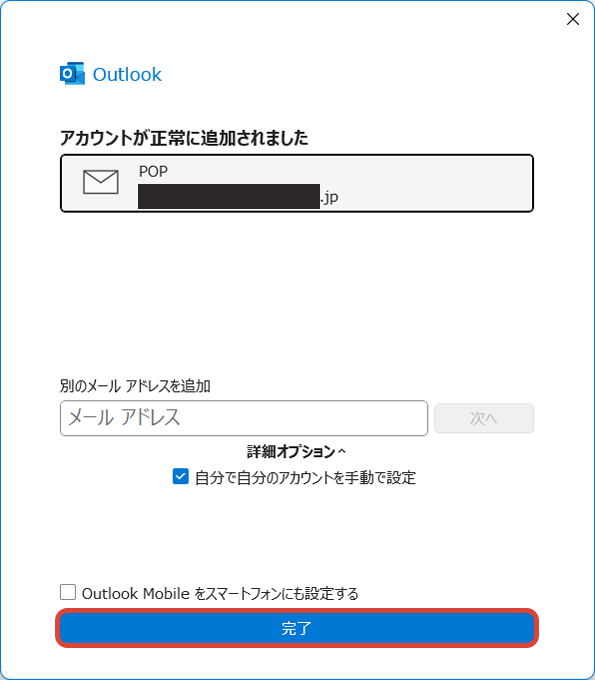
セットアップが終了するまで待ち、アカウントが正常に追加されたら「完了」をクリックします。
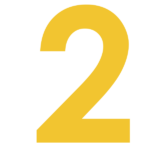
アカウントの詳細を設定する
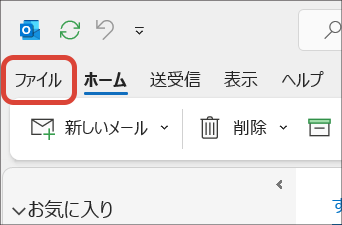
Outlookの「ファイル」タブをクリックします。
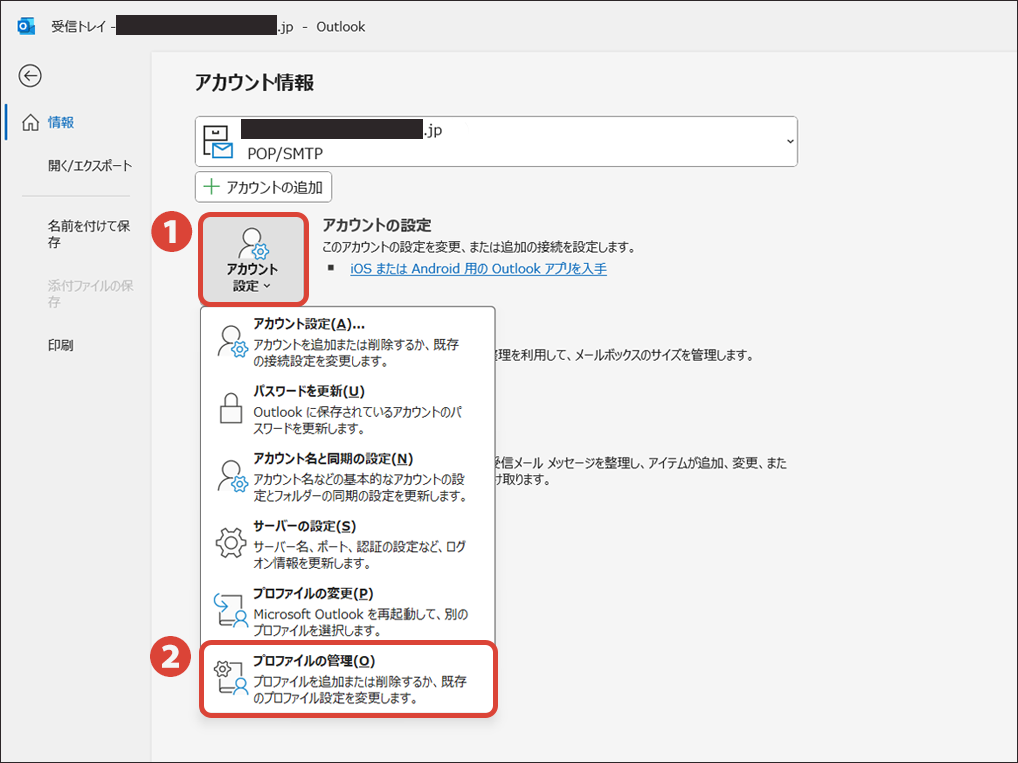
アカウント情報の画面で「アカウント設定」>「プロファイルの管理」とクリックします。
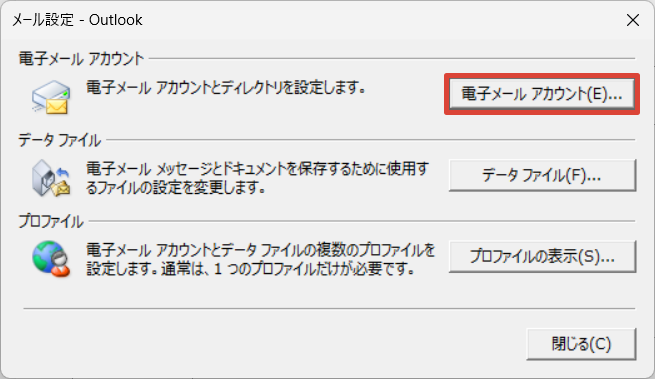
メール設定の画面が表示されたら「電子メールアカウント」をクリックします。
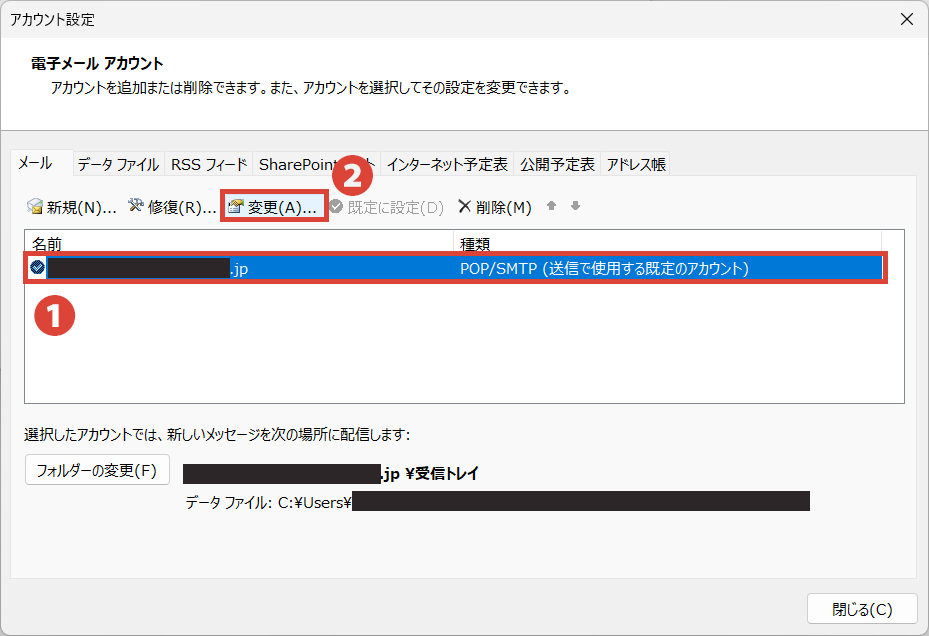
電子メールアカウントの画面が開いたら、設定を確認/変更したいメールアカウントをクリックで選択して、「変更」をクリックします。
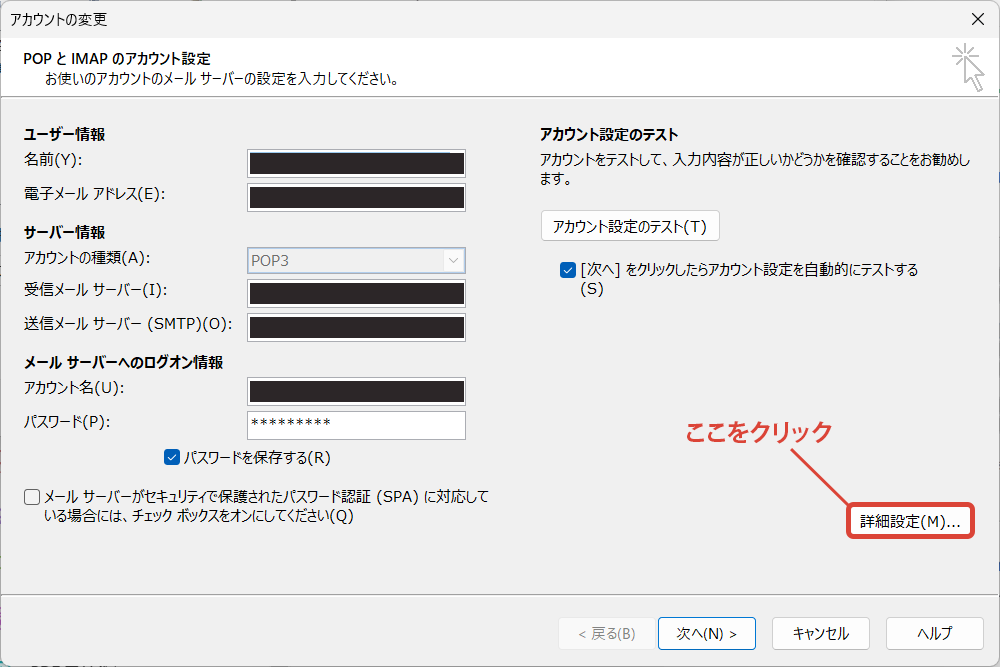
POPとIMAPのアカウント設定の画面で、「詳細設定」をクリックします。
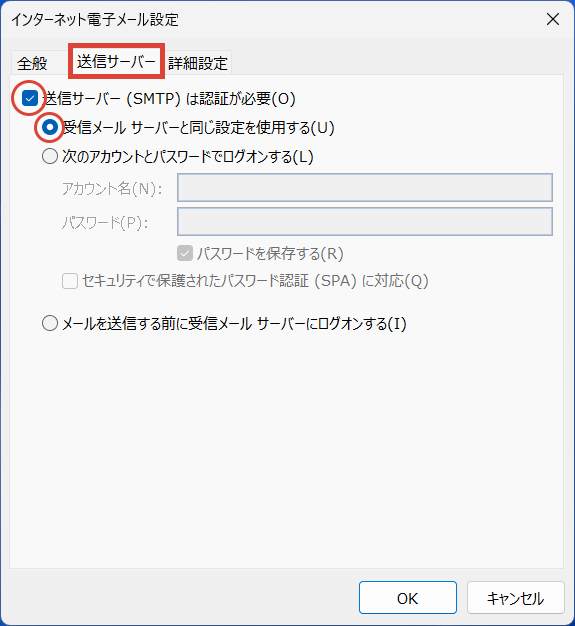
インターネット電子メール設定で「送信サーバー」タブを選択します。
「送信サーバー(SMTP)は認証が必要」にチェックを入れて、「受信メール サーバーと同じ設定を使用する」を選択します。
※まだ「OK」は押さず、次に「詳細設定」タブを選択します。
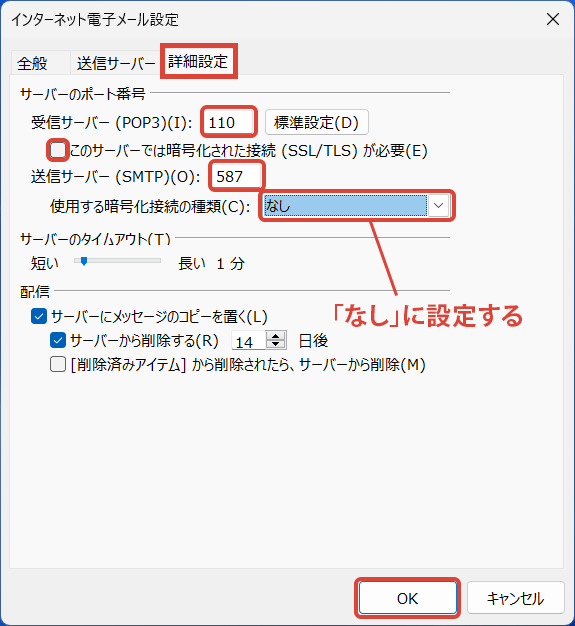
同じ画面の中の「詳細設定」タブを選択します。
下記と同じ設定になるように確認・変更をしてください。
- 「受信サーバー(POP3)」の数値が「110」であることを確認します。
- 「このサーバーでは暗号化された接続(SSL/TLS)が必要」のチェックを外します。
- 「送信サーバー(SMTP)」の数値が「587」であることを確認します。
- 「使用する暗号化接続の種類」を「なし」にします。
- 最後に「OK」をクリックします。
- 以上で設定完了です。