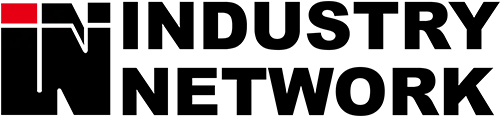Pleskのディレクトリ構造
FTPの設定方法
1.FTPクライアントを入手する
2.FFFTPでホストを追加する
3.FFFTPでファイルをアップロードする
アップロードしたコンテンツが正常に表示されない場合
Pleskのディレクトリ構造
Pleskでは、それぞれ/var/www/vhosts/お客様ドメイン/httpdocsディレクトリ以下に、ホームページ領域を持ちます。
Plesk搭載サーバーへFTPでログインした場合に表示される主なディレクトリと簡単な説明は以下のようになります。
| /anon_ftp | アノニマスのFTPファイル |
| /cgi-bin | CGI置き場 |
| /error_docs | エラーメッセージファイル |
| /httpdocs | WEBデータ置き場 |
| /logs | WEBサービス、WEBアプリケーション、および特定のPlesk拡張(Git など)のログ |
| /subdomains | サブドメインの情報 |
| /web_users | WEBユーザー情報 |
FTPの設定方法
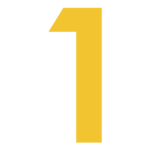
FTPクライアントを入手する
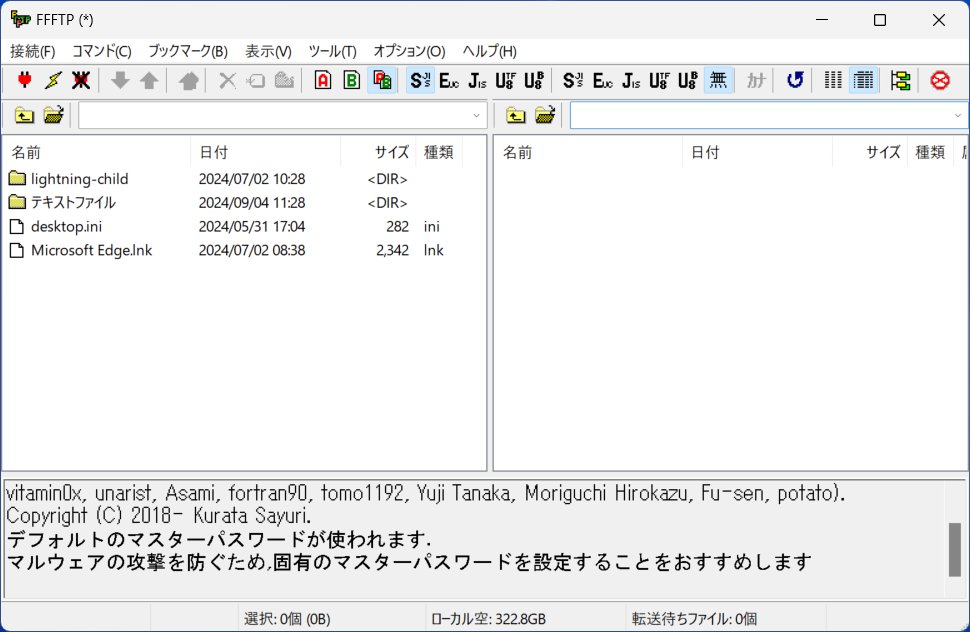
FFFTPは、フリー(無料)で配布されているWindows用の優れたFTPクライアントソフトです。ダウンロードしたソフトをPCにインストールしてご利用下さい。
FFFTPの入手方法等に関しては以下のページをご参照ください。
※弊社では、FFFTPソフトのインストール方法・ご利用方法に関するサポートは行っておりません。ご了承くださいますようお願いいたします。
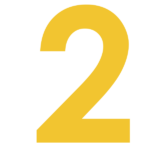
FFFTPでホストを追加する
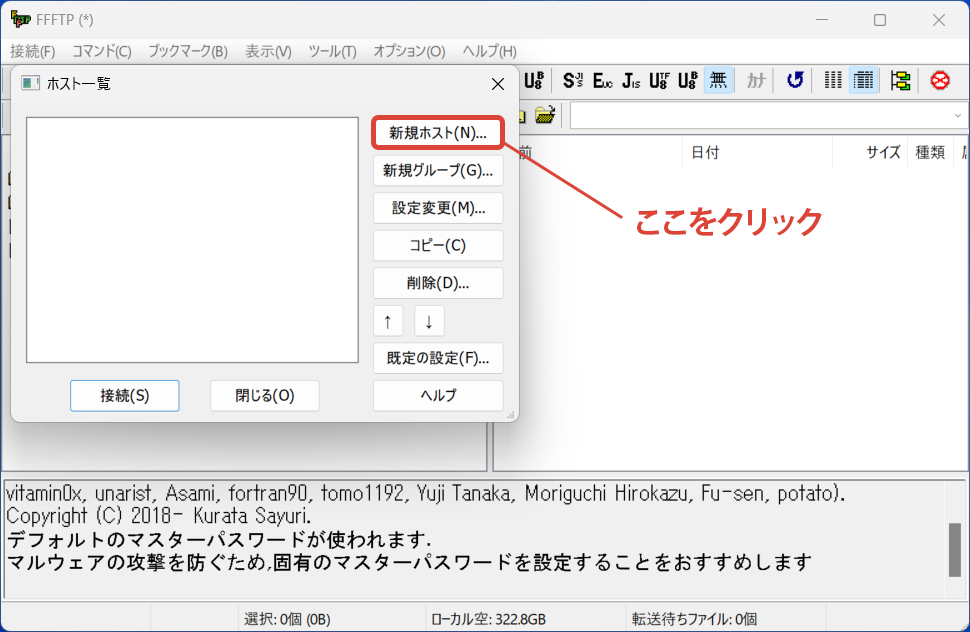
FFFTPを起動し、ホスト一覧ウィンドウの「新規ホスト」をクリックします。
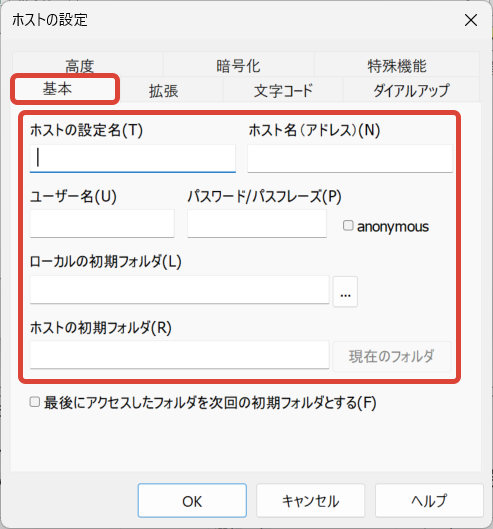
ホストの設定ウィンドウが開きますので、「基本」タブに必要項目を入力します。
| ホストの設定名 | 任意で設定できますが、通常はサイト名やドメイン名を設定します。 |
| ホスト名(アドレス) | IPアドレス / ドメイン名 |
| ユーザー名 | FTPアカウント名 |
| パスワード/パスフレーズ | FTPアカウントのパスワード |
| ローカルの初期フォルダ | 設定しなくても問題ありませんが、通常はアップロードするファイルを格納しているフォルダを設定します。 |
| ホストの初期フォルダ | 設定しなくても問題ありませんが、通常はwebのドキュメントルートを設定します。 |
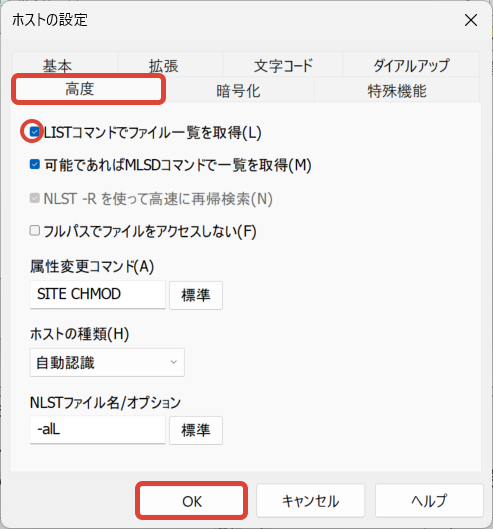
次に「高度」タブをクリックします。
「LISTコマンドでファイル一覧を取得」にチェックし「OK」をクリックします。
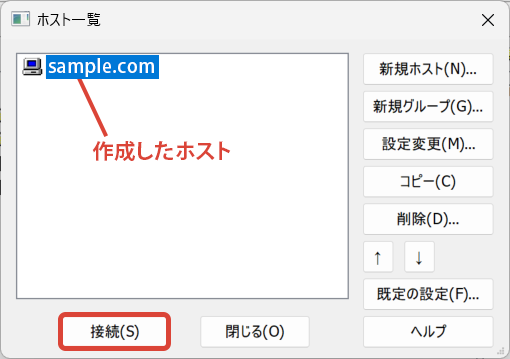
作成したホストに接続する場合は、ホスト一覧ウィンドウから該当のホストを選択し、「接続」をクリックします。
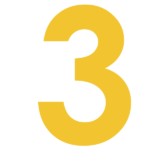
FFFTPでファイルをアップロードする
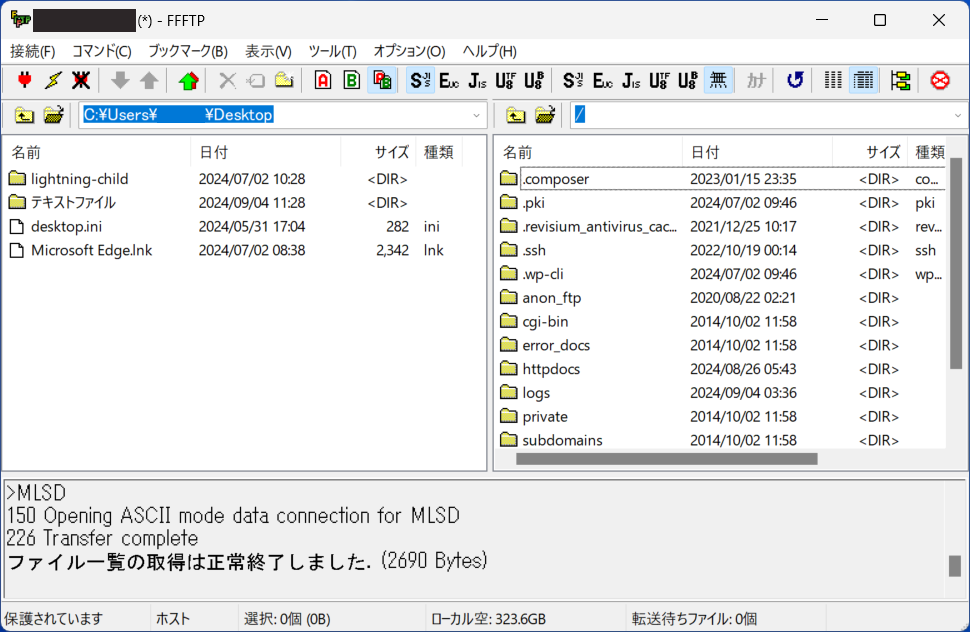
サーバーへの接続をおこなうとディレクトリ一覧が表示されます。
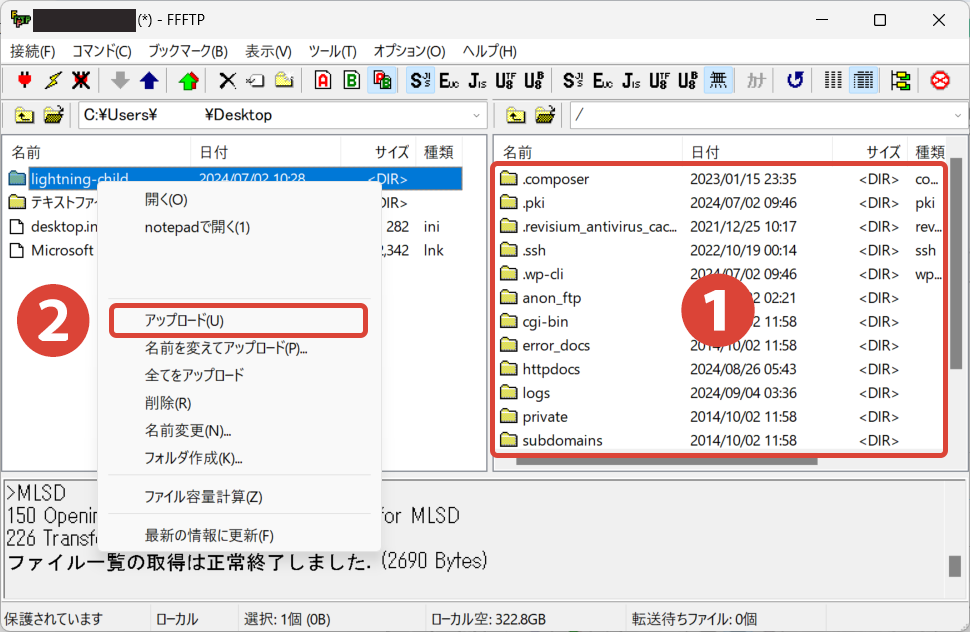
右側から、アップロードするディレクトリを選択します。
次に左側からアップロードするファイルを右クリックし、「アップロード」をクリックしてファイルを転送します。
※ディレクトリの選択について
WEBで公開するファイルは「/httpdocs」を、cgiの場合は「/cgi-bin」を指定してください。
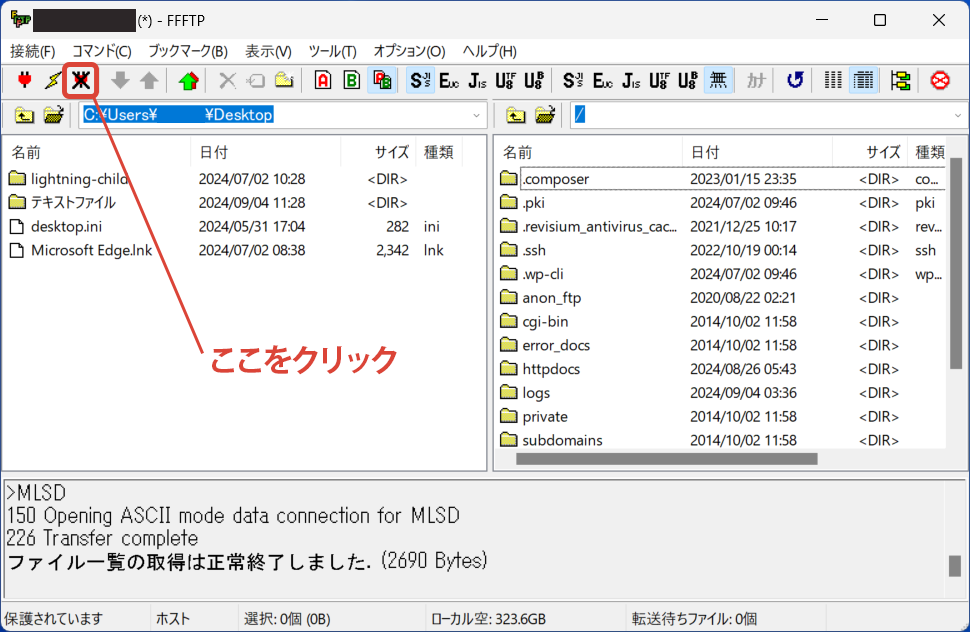
アップロードが終わったら「切断」ボタンをクリックし、サーバーから切断します。
切断が完了したら右上の「×」ボタンで画面を閉じてください。
※「接続」タブ>「切断」からも切断できます。
※コンテンツをアップロードしたら動作確認をします。
ブラウザを起動して、ホームページにアクセスしてみてください。
アップロードしたコンテンツが正常に表示されない場合
正常に表示されない場合は以下の項目をご確認ください。
①ファイルをアップロードしたディレクトリの確認
WEBで公開するファイルは/httpdocsを、cgiの場合は/cgi-binを指定してください。
②転送モードの確認
転送モードとは、ファイルを転送する時に指定する際に必要な設定です。
| HTMLファイル、テキストファイル、CGI | テキストモードで転送 |
| 画像や動画のファイル | バイナリモードで転送 |
※FTPソフトで自動判別モードに対応している場合は問題にならないケースがほとんどです。
③パーミッションの確認
サーバーのディレクトリやファイルにはパーミッションというアクセス権限の設定が必要です。
この権限の設定内容によっては、CGIやファイルが実行できない場合があります。