【メールユーザ】スタートアップガイド −メールソフトの設定
1.メールソフトの設定
| Outlook Expressでのメール送受信設定 Outlook Express 6(Windows)でのメール送受信設定をご案内します。 メール送受信設定以外の操作方法に関しましては、ソフトウェアに付属のマニュアルやヘルプをご参照ください。 |
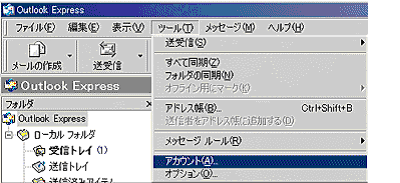 |
1)Outlook Express 6(Windows)を起動し、上部メニューの「ツール」から「アカウント」をクリックします。 |
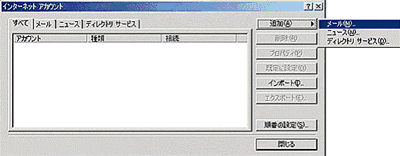 |
2)「インターネットアカウント」ウィンドウが表示されますので、「追加」から「メール」をクリックします。 |
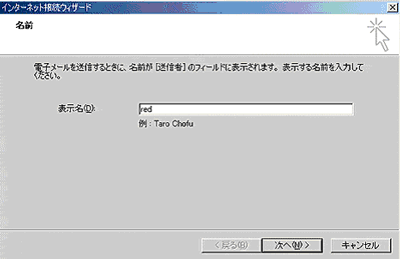 |
3)「インターネット接続ウィザード」ウィンドウが表示されます。 はじめに任意の「表示名」を入力します。 |
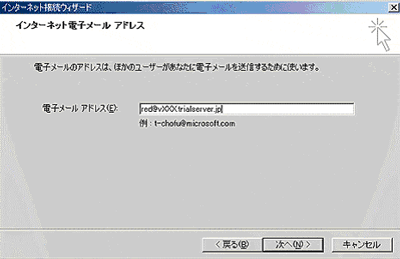 |
4)次にメールアドレスを入力します。 ここではユーザアカウント「お客様のアカウント」のメールアドレスである、「お客様のアカウント@お客さまのドメイン名」を入力します。 |
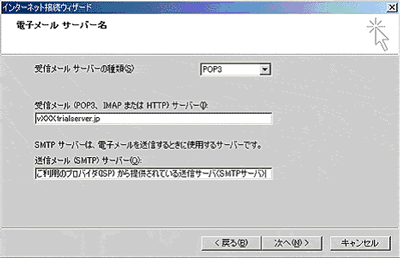 |
5)次に受信メールサーバの種類の選択とメールを送受信するサーバ名の入力を行います。 受信メールサーバの種類はデフォルトのPOP3のままでかまいません。受信メール(POP3、IMAPまたはHTTP)、および送信メール(SMTP)サーバには「mail.お客さまのドメイン名」を入力してください。 |
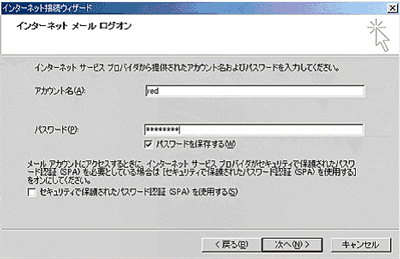 |
6)次にメールを受信するユーザのアカウントIDとパスワードを入力します。 アカウント名には「お客さまのアカウント」を、パスワードには「設定したお客さまのアカウントのパスワード」を入力します。 |
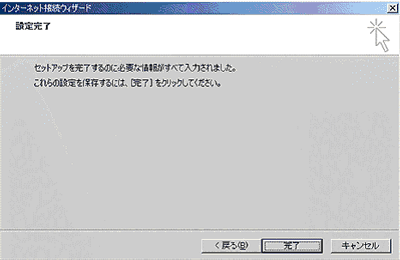 |
7)以上で Outlook Express 6(Windows)でのメール送受信設定は完了です。 「完了」をクリックします。 |
Outlook ExpressでのSMTP_AUTH の設定方法ここでは、Outlook Express 6(Windows)でのSMTP_AUTHの設定方法をご案内します。 SMTP_AUTH の設定方法以外の操作方法に関しましては、ソフトウェアに付属のマニュアルやヘルプをご参照ください。 |
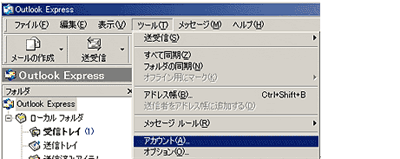 |
1)Outlook Express 6(Windows)を起動し、上部メニューの「ツール」から「アカウント」をクリックします。 |
 |
2)「インターネットアカウント」ウィンドウが表示されますので、お客さまが作成したアカウントを選択し、「プロパティ」をクリックします。 |
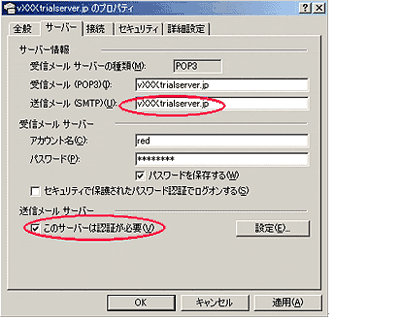 |
3)「インターネット接続ウィザード」ウィンドウが表示されますので、「サーバ」タブを選択し、「このサーバは認証が必要」のチェックボックスにチェックしてください。 |
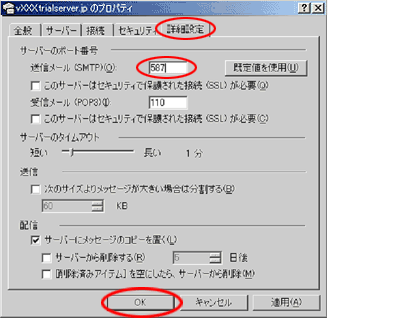 |
4)「全般」タブを「詳細設定」タブに切り替えます。送信メール(SMTP)のポート番号「 25 」→「 587 」へ変更します。変更が完了したら、「OK」をクリックします。以上で、Outlook Express 6(Windows)での SMTP_AUTH の設定が完了です。 |
